Drucken Sie eine E-Mail in Outlook
Wenn Sie eine Papierkopie einer E-Mail speichern oder Notizen machen möchten, drucken Sie die Nachricht mit Outlook.
Wählen Sie basierend auf der E-Mail-Plattform, die Sie verwenden, das entsprechende Register aus. Wenn Sie mehrere E-Mails gleichzeitig drucken möchten, verwenden Sie klassisches Outlook für Windows oder Outlook für Mac.
- Melden Sie sich bei Outlook online an. Verwenden Sie die E-Mail-Adresse und das Passwort für Microsoft 365. (Ihr GoDaddy-Benutzername und -Passwort funktionieren hier nicht.)
- Wählen Sie die E-Mail aus, die Sie drucken möchten.
- Wählen Sie oben rechts in der Nachrichtenvorschau die Option
 Weitere Aktionen und dann Drucken . Eine Vorschau wird geöffnet.
Weitere Aktionen und dann Drucken . Eine Vorschau wird geöffnet. - (Optional) Um die Druckeinstellungen zu überprüfen und ggf. Änderungen vorzunehmen, wählen Sie Weitere Einstellungen . (Ändern Sie beispielsweise das Papierformat oder die Skalierung.)
- Wählen Sie Drucken .
Es gibt jetzt zwei Versionen von Outlook für Windows: neues Outlook und klassisches Outlook. Bevor Sie mit den folgenden Schritten fortfahren, prüfen Sie, welche Version Sie verwenden .
New Outlook
Wenn die Schritte in diesem Abschnitt nicht funktionieren, verwenden Sie möglicherweise nicht das neue Outlook. Versuchen Sie stattdessen die Schritte im Abschnitt Klassisches Outlook .
Nach der Aktivierung können Sie weitere E-Mail-Pakete wie E-Mail Essentials, E-Mail Plus oder Online Business Essentials hinzufügen.
- Öffnen Sie Outlook
- Wählen Sie die E-Mail aus, die Sie drucken möchten.
- Wählen Sie
 Drucken . Eine Vorschau wird geöffnet.
Drucken . Eine Vorschau wird geöffnet. - Wenn die Option zum Drucken nicht angezeigt wird, wählen Sie oben rechts in Ihrer E-Mail die Option
 Weitere Aktionen und dann Drucken .
Weitere Aktionen und dann Drucken . - (Optional) Um die Druckeinstellungen zu überprüfen und die gewünschten Änderungen vorzunehmen, wählen Sie Weitere Einstellungen . (Ändern Sie beispielsweise das Papierformat oder die Skalierung.)
- Wählen Sie Drucken .
Klassischer Outlook
Wenn die Schritte in diesem Abschnitt nicht funktionieren, verwenden Sie möglicherweise nicht das klassische Outlook. Versuchen Sie stattdessen die Schritte im Abschnitt Neues Outlook .
- Öffnen Sie Outlook.
- Wählen Sie die E-Mail aus, die Sie drucken möchten.
- Um mehrere Nachrichten zu drucken, halten Sie Strg gedrückt und wählen Sie dann die E-Mails aus, die Sie drucken möchten.
- Wählen Sie Datei und dann Drucken . Eine Vorschau wird geöffnet.
- Wenn Sie mehrere E-Mails ausgewählt haben, die Sie in der Vorschau anzeigen möchten, wählen Sie
 Vorschau .
Vorschau .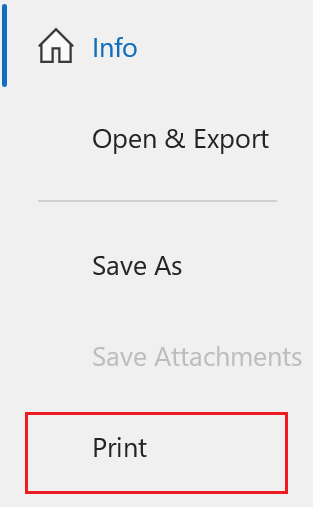
- (Optional) Um die Druckeinstellungen zu überprüfen und die gewünschten Änderungen vorzunehmen, wählen Sie Druckoptionen und dann Seite einrichten . (Ändern Sie beispielsweise das Papierformat oder die Ausrichtung.)
- Wählen Sie Drucken .
- Öffnen Sie Outlook.
- Wählen Sie die E-Mail aus, die Sie drucken möchten.
- Um mehrere Nachrichten zu drucken, halten Sie Cmd gedrückt und wählen Sie dann die E-Mails aus, die Sie drucken möchten.
- Wählen Sie Datei und dann Drucken . Ein neues Fenster wird geöffnet.
- (Optional) Überprüfen Sie die Druckeinstellungen und nehmen Sie die erforderlichen Änderungen vor. (Ändern Sie beispielsweise das Papierformat.)
- Wählen Sie Drucken .
Ähnliche Schritte
- Erfahren Sie, wie Sie von Microsoft zum neuen Outlook für Windows wechseln .
- Um auf Outlook im Web zuzugreifen , melden Sie sich bei Ihrem Microsoft 365-Konto an .