Legen Sie das E-Mail-Ziel für meine Domain in einem anderen GoDaddy-Konto fest
Wenn sich Ihr Domainname in einem anderen GoDaddy-Konto befindet, müssen Sie Ihre DNS-Einstellungen aktualisieren. Ein Administrator muss Ihre TXT-, CNAME- und MX-Records hinzufügen und aktualisieren, damit die E-Mail Ihres Domainnamens an Microsoft 365 weitergeleitet wird.
Schritt 1: Suchen Sie Ihre DNS-Records
- Melden Sie sich in Ihrem E-Mail und Office-Dashboard an (mit Ihrem GoDaddy-Benutzernamen und -Passwort).
- Oben auf Ihrem Dashboard wird ein Banner angezeigt, das besagt, dass Ihre E-Mail noch keine E-Mails empfangen kann. Wenn Sie Ihre DNS-Records anzeigen möchten, wählen Sie Hilfe zur Behebung des Problems aus.
- Wird dieses Banner nicht angezeigt, wählen Sie neben einem Benutzer die Option Verwalten und dann E-Mail-Ziel festlegen .
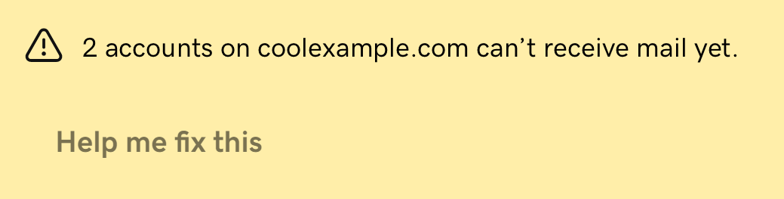
Schritt 2: Fügen Sie Ihre DNS-Records hinzu und aktualisieren Sie sie
- Melden Sie sich bei Ihrem GoDaddy-Domain-Portfolio an. (Sie benötigen Hilfe bei der Anmeldung? Benutzername oder Passwort ermitteln.)
- Wählen Sie eine einzelne Domain aus, um auf die Seite Domain-Einstellungen zuzugreifen.
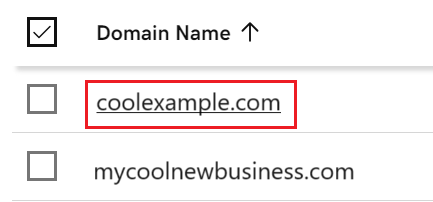
- Wählen Sie DNS , um Ihre DNS-Records anzuzeigen.
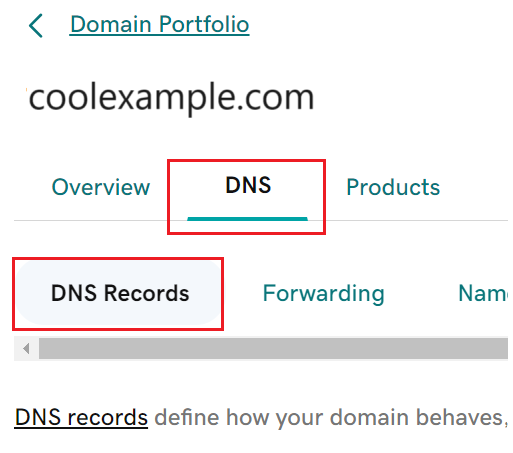
- Geben Sie Ihren TXT-Record ein:
- Wählen Sie Neuen Datensatz hinzufügen .
- Wählen Sie dann unter Typ die Option TXT.
- Geben Sie die Details aus Ihrer E-Mail & Office-Dashboard.
- Wählen Sie Weitere Datensätze hinzufügen aus .
- Wählen Sie Neuen Datensatz hinzufügen .
- Wählen Sie dann unter Typ die Option CNAME.
- Geben Sie die Details aus Ihrer E-Mail & Office-Dashboard.
- Wählen Sie Weitere Datensätze hinzufügen aus .
- Wählen Sie dann unter Typ die Option MX aus.
- Geben Sie die Details aus Ihrer E-Mail & Office-Dashboard.
Um Ihre neuen DNS-Einstellungen zu verifizieren, melden Sie sich bei Ihrem Konto an und wählen Sie Ich habe diese Einstellungen aktualisiert. Überprüfen Sie bitte! . Wenn Ihre Microsoft 365-Adresse einsatzbereit ist, senden wir Ihnen eine E-Mail. Es kann bis zu 48 Stunden dauern, bis DNS-Änderungen im Internet angezeigt werden. In der Regel ist dies jedoch schneller.
Ähnlicher Schritt
- Richten Sie Ihre E-Mail auf Ihren Geräten ein .
Weitere Informationen
- DNS-Records verwalten
- Wenn Ihre Domain bereits E-Mail-Ziel-Records enthält, müssen Sie die alten Records entfernen, damit Ihre Microsoft 365-E-Mail funktioniert.
- Legen Sie das E-Mail-Ziel für meine Domain bei einem anderen Unternehmen fest