Speichern Sie eine E-Mail als Datei in Outlook
Speichern Sie eine E-Mail als Datei auf Ihrem Computer. Outlook speichert Nachrichten standardmäßig als E-Mail-Dateien. Outlook speichert eine Nachricht nicht standardmäßig als PDF, aber mit ein paar zusätzlichen Schritten können Sie in diese Dateitypen konvertieren.
Wählen Sie basierend auf der E-Mail-Plattform, die Sie verwenden, das entsprechende Register aus.
Outlook im Web speichert die Nachricht direkt als E-Mail-Datei auf Ihrem Computer.
- Melden Sie sich bei Outlook online an. Verwenden Sie die E-Mail-Adresse und das Passwort für Microsoft 365. (Ihr GoDaddy-Benutzername und -Passwort funktionieren hier nicht.)
- Wählen Sie die E-Mail aus, die Sie speichern möchten.
- Wählen Sie in der oberen rechten Ecke der E-Mail die Option
 Weitere Aktionen .
Weitere Aktionen . - So laden Sie die E-Mail als Datei herunter: Wählen Sie
 Speichern unter . Um Ihre gespeicherte E-Mail anzuzeigen, wählen Sie Downloads in Ihrem Browser oder überprüfen Sie die Downloads im Datei-Explorer Ihres Computers.
Speichern unter . Um Ihre gespeicherte E-Mail anzuzeigen, wählen Sie Downloads in Ihrem Browser oder überprüfen Sie die Downloads im Datei-Explorer Ihres Computers. - So speichern Sie die E-Mail als PDF: Wählen Sie
 Drucken . Ein neuer Bildschirm wird angezeigt. Wählen Sie unter Ziel die Option Als PDF speichern und dann Drucken . Geben Sie einen Dateinamen ein und wählen Sie Speichern .
Drucken . Ein neuer Bildschirm wird angezeigt. Wählen Sie unter Ziel die Option Als PDF speichern und dann Drucken . Geben Sie einen Dateinamen ein und wählen Sie Speichern .
Es gibt jetzt zwei Versionen von Outlook für Windows: neues Outlook und klassisches Outlook. Bevor Sie mit den folgenden Schritten fortfahren, prüfen Sie, welche Version Sie verwenden .
New Outlook
Wenn die Schritte in diesem Abschnitt nicht funktionieren, verwenden Sie möglicherweise noch nicht das neue Outlook. Versuchen Sie stattdessen die Schritte im Abschnitt Klassisches Outlook .
Nach der Aktivierung können Sie weitere E-Mail-Pakete wie E-Mail Essentials, E-Mail Plus oder Online Business Essentials hinzufügen.
- Öffnen Sie Outlook.
- Wählen Sie die E-Mail aus, die Sie speichern möchten.
- Wählen Sie in der oberen rechten Ecke der E-Mail die Option
 Weitere Aktionen .
Weitere Aktionen . - So laden Sie die E-Mail als Datei herunter: Wählen Sie
 Speichern unter . Geben Sie einen Dateinamen ein und wählen Sie Speichern .
Speichern unter . Geben Sie einen Dateinamen ein und wählen Sie Speichern . - So speichern Sie die E-Mail als PDF: Wählen Sie
 Drucken . Ein neuer Bildschirm wird angezeigt. Wählen Sie unter Drucker die Option Als PDF speichern und dann Speichern . Geben Sie einen Dateinamen ein und wählen Sie Speichern .
Drucken . Ein neuer Bildschirm wird angezeigt. Wählen Sie unter Drucker die Option Als PDF speichern und dann Speichern . Geben Sie einen Dateinamen ein und wählen Sie Speichern .
In der Regel wird die Datei an Ihren lokalen Download-Ordner gesendet
Klassischer Outlook
Wenn die Schritte in diesem Abschnitt nicht funktionieren, verwenden Sie möglicherweise nicht das klassische Outlook. Versuchen Sie stattdessen die Schritte im Abschnitt Neues Outlook .
- Öffnen Sie Outlook.
- Wählen Sie die E-Mail aus, die Sie speichern möchten.
- Wählen Sie Datei .
- So laden Sie die E-Mail als Datei herunter: Wählen Sie Speichern unter. Geben Sie einen Dateinamen ein und wählen Sie Dateityp. Der Standarddateityp ist .msg, mit dem Sie diese Datei als Outlook-Nachricht öffnen können. Wählen Sie Speichern .
- So speichern Sie die E-Mail als PDF: Wählen Sie Drucken . Wählen Sie unter Drucker die Option Microsoft In PDF drucken und dann Drucken . Geben Sie einen Dateinamen ein und wählen Sie Speichern .
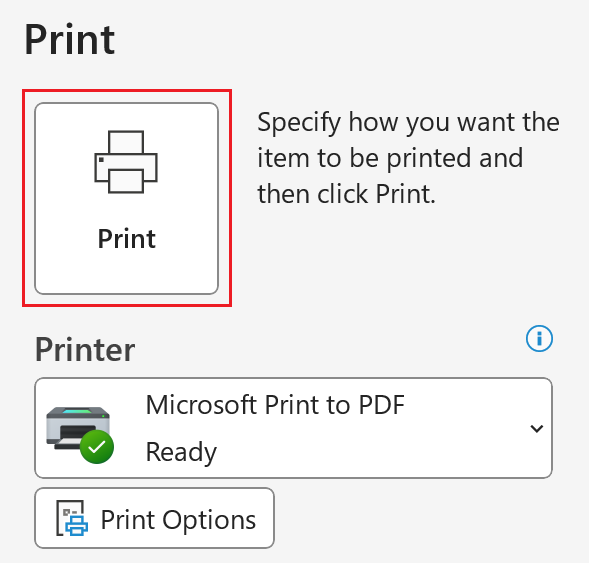
In der Regel wird die Datei an Ihren lokalen Ordner „Dokumente“ gesendet.
Es gibt jetzt zwei Versionen von Outlook für Mac: New Outlook und Legacy Outlook. Bevor Sie mit den folgenden Schritten fortfahren, prüfen Sie, welche Version Sie verwenden .
New Outlook
Wenn die Schritte in diesem Abschnitt nicht funktionieren, verwenden Sie das neue Outlook möglicherweise noch nicht. Versuchen Sie stattdessen die Schritte im Abschnitt Legacy-Outlook .
Nach der Aktivierung können Sie weitere E-Mail-Pakete wie E-Mail Essentials, E-Mail Plus oder Online Business Essentials hinzufügen.
- Öffnen Sie Outlook.
- Wählen Sie die E-Mail aus, die Sie speichern möchten.
- So laden Sie die E-Mail als Datei herunter: Wählen Sie Datei und dann Speichern unter. Ein neues Fenster wird geöffnet. Geben Sie einen Dateinamen ein, wählen Sie einen Ordner, in dem Ihre Datei gespeichert werden soll, und wählen Sie dann Speichern . Die E-Mail wird als .eml-Datei gespeichert.
- So speichern Sie die E-Mail als PDF: Wählen Sie Datei und dann Drucken . Ein neues Fenster wird geöffnet. Wählen Sie unten im Fenster den Pfeil und dann Als PDF speichern aus . Geben Sie einen Dateinamen ein, wählen Sie einen Ordner und dann Speichern . Die E-Mail wird als .pdf-Datei gespeichert.
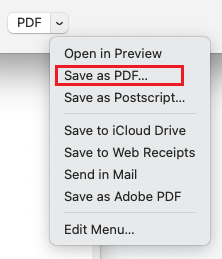
Legacy-Outlook
Wenn die Schritte in diesem Abschnitt nicht funktionieren, verwenden Sie möglicherweise das ältere Outlook nicht. Versuchen Sie stattdessen die Schritte im Abschnitt Neues Outlook .
- Öffnen Sie Outlook.
- Wählen Sie die E-Mail aus, die Sie speichern möchten.
- So laden Sie die E-Mail als Datei herunter: Wählen Sie Datei und dann Speichern unter. Ein neues Fenster wird geöffnet. Geben Sie einen Dateinamen ein, wählen Sie einen Ordner, in dem Ihre Datei gespeichert werden soll, und wählen Sie dann Speichern . Die E-Mail wird als .eml-Datei gespeichert.
- So speichern Sie die E-Mail als PDF: Wählen Sie Datei und dann Drucken . Ein neues Fenster wird geöffnet. Wählen Sie unten im Fenster den Pfeil und dann Speichern als PDF . Geben Sie einen Dateinamen ein und wählen Sie Speichern . Die E-Mail wird als .pdf-Datei gespeichert.
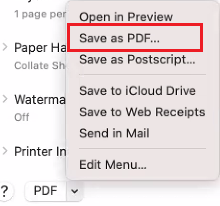
Ähnliche Schritte
- Erfahren Sie, wie Sie von Microsoft zum neuen Outlook für Windows wechseln .
- Um auf Outlook im Web zuzugreifen , melden Sie sich bei Ihrem Microsoft 365-Konto an .