Websites + Marketing-Website einrichten
Mit einer Website für dein Unternehmen kannst du eine hervorragende Onlinepräsenz aufbauen. Der Homepage-Baukasten von GoDaddy ist ein Onlinetool für die Bearbeitung und Veröffentlichung, mit dem du ohne technische Kenntnisse eine ansprechende Website erstellen kannst.
- Website erstellen
- Design Ihrer Website mit einem neuen Thema, neuen Farben und Schriftarten ändern
- Startseite anpassen
- Seiten hinzufügen, bearbeiten, löschen und neu anordnen
- Domain verknüpfen und Website veröffentlichen
Website erstellen
Wählen Sie auf godaddy.com Kostenlos beginnen aus. Sie werden gebeten, einige Fragen zu beantworten, unter anderem zur Art und zum Namen Ihres Unternehmens. Anhand dieser Informationen geben wir Ihnen Foto- und Inhaltsempfehlungen für Ihre Website.
Wenn Sie bereits mit der Erstellung Ihrer Website begonnen haben, können Sie darauf zugreifen, indem Sie Ihre GoDaddy-Produktseite aufrufen. Scrollen Sie nach unten zu Websites + Marketing und wählen Sie neben der begonnenen Website Verwalten und dann Website bearbeiten aus.
Design Ihrer Website mit einem neuen Thema, neuen Farben und Schriftarten ändern
Ihre Website wurde entsprechend den von Ihnen bei der Einrichtung der Website ausgewählten Einstellungen angepasst. Jede Textzeile, jedes Bild und jede Seite ist individuell anpassbar. Ihr Thema bestimmt das allgemeine Erscheinungsbild Ihrer Website. Sie können zudem die Farben, Schriftarten und Schaltflächen auswählen, die auf Ihrer Website verwendet werden sollen.
- Wählen Sie Thema und dann Neues Design testen aus.
- In der Galerie sehen Sie eine Vorschau, wie die Startseite Ihrer Website mit der jeweiligen Themenoption aussieht. Wenn Sie bei einem Thema Auswählen wählen, wird es sofort angewendet.
- Um die Farbe Ihrer Website zu aktualisieren, wählen Sie Farbe aus.
- Wählen Sie eine der vorgeschlagenen abgestimmten Farbtöne oder eine eigene Farbe aus. Wenn Sie eine eigene Farbe für Ihr Business haben, geben Sie den Hexadezimalcode ein.
- Verwenden Sie den Schieberegler Website farbig gestalten, um festzulegen, wie hell, bunt oder dunkel Ihre Website insgesamt sein soll. Keine Sorge, Sie können die Farbe jedes Bereichs weiterhin einzeln ändern.
- Um die Schriftarten auf Ihrer Website zu aktualisieren, wählen Sie Schriftarten aus.
- Die Hauptschrift wird in der Regel für die Überschriften auf Ihrer Website verwendet. Die Ergänzungsschriftart wird für den Haupttext verwendet.
- Wählen Sie aus unseren empfohlenen voreingestellten Schriftartkombinationen.
- Um den Schaltflächenstil zu aktualisieren, wählen Sie Schaltflächen.
- Der primäre Schaltflächenstil wird für dominante Aktionen wie „Abonnieren“ verwendet. Der sekundäre Schaltflächenstil wird für ergänzende Aktionen wie „Weitere Informationen“ verwendet.
- Erweitern Sie den Schaltflächenstil, den Sie ändern möchten, und wählen Sie einen Schaltflächenstil aus der Liste aus. Wählen Sie dann Fertig aus.
Startseite anpassen
Die Anzahl der Seiten und Bereiche wird entsprechend der Art des Unternehmens, das Sie bei der Einrichtung Ihrer Website ausgewählt haben, für Sie vorausgewählt. Alle Seiten und Bereiche können individuell angepasst werden.
- Wählen Sie im Vorschaufenster die Option Header aus. Den Header sehen die Besucher deiner Website zuerst. Er sollte ein ansprechendes Bild und eine Schaltfläche mit einer Handlungsaufforderung enthalten, die den Nutzer zu der von Ihnen gewünschten Aktion führt.
- Wählen Sie Titelmedien aus, um das Bild hinzuzufügen, zu bearbeiten oder zu ändern bzw. ein Video oder eine Diashow hinzuzufügen.
- Fügen Sie ein Werbebanner oder Logo hinzu.
- Die Aktionsschaltfläche wird verwendet, um den Namen der Schaltfläche zu ändern und festzulegen, was geschieht, wenn ein Websitebesucher die Schaltfläche anklickt.
- Scrollen Sie auf der Startseite nach unten und wählen Sie den nächsten Bereich. Sie können Inhalte in einem Bereich oder einer Bereichsgruppe bearbeiten. So können Sie unter anderem Bereiche auf der Seite nach oben oder unten verschieben oder einen Bereich bzw. eine Bereichsgruppe löschen, wenn Sie sie nicht mehr benötigen.
- Wenn Sie den gewünschten Bereich nicht sehen, gehen Sie zu der Seite und dem Abschnitt, in dem Sie einen Bereich hinzufügen möchten, und wählen Sie Bereich hinzufügen.
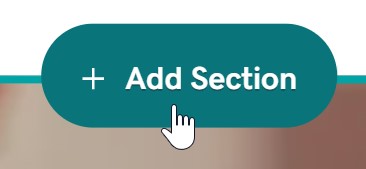
Seiten hinzufügen, bearbeiten, löschen und neu anordnen
Wenn die für Sie erstellte Website weitere Seiten enthält, können Sie den Inhalt genau wie bei der Startseite bearbeiten. Wenn Sie den Namen der Seite ändern, die Seiten neu anordnen oder die Seite löschen möchten, ist dies ebenfalls möglich.
Wenn Ihre Website nicht die von Ihnen gewünschte Seite enthält, können Sie zusätzliche Seiten hinzufügen (z. B. „Kontakt“ oder „Über uns“).
Fügen Sie eine Seite hinzu
- Wählen Sie zum Hinzufügen einer neuen Seite + Seite hinzufügen im Menü Website-Navigation aus.
- Wählen Sie eine Seitenvorlage und dann Seite erstellen aus.
- Geben Sie einen Seitentitel ein und aktivieren Sie die Umschaltflächen für die Stelle, an der Ihre neue Seite angezeigt werden soll.
- Wählen Sie Fertig .
- Wenn der Inhalt, den Sie auf Ihrer neuen Seite haben möchten, bereits in einem Bereich auf Ihrer Startseite vorhanden ist, können Sie diesen Bereich auf die neue Seite verschieben.
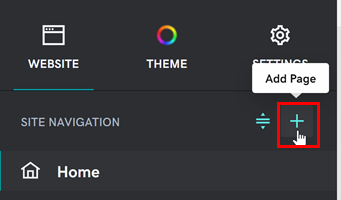
Seite bearbeiten oder löschen
Verwenden Sie die Seiteneinstellungen im rechten Fensterbereich, um eine Seite zu bearbeiten oder zu löschen.
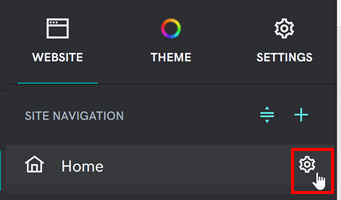
- Um den Seitennamen zu bearbeiten, wählen Sie die Seite, Einstellungen und dann Umbenennen aus.
- Um die Seite zu löschen, wählen Sie die Seite, Einstellungen und dann Seite löschen aus.
Seiten neu sortieren
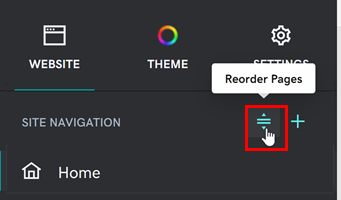
- Um Seiten in Ihrer Website-Navigation neu anzuordnen wählen Sie Seiten neu sortieren aus.
- Ordnen Sie die Seiten per Drag & Drop in der gewünschten Reihenfolge an.
- Wählen Sie Fertig .
Domain verknüpfen und Website veröffentlichen
Sobald Ihre Website erstellt ist, können Sie sie mit einer benutzerdefinierten Domain verknüpfen.
- Wählen Sie Einstellungen.
- Wählen Sie neben Ihrem Domainnamen die Option Verwalten .
- Wählen Sie die für Sie zutreffende Optionsschaltfläche aus und folgen Sie den Schritten, um Ihre Domain zu verknüpfen.
- Nachdem Sie Ihre Website erstellt und Ihre Domain verknüpft haben, können Sie sie nun der ganzen Welt zugänglich machen. Wählen Sie Veröffentlichen aus.
Weitere Informationen
- Weitere Informationen zur Erstellung einer Website, einschließlich der Frage, welche Inhalte in die einzelnen Bereiche aufgenommen werden sollten, finden Sie unter Online gehen mit Websites + Marketing.
- Wenn Sie eine Commerce-Website erstellen, können Sie Ihrem Online-Shop physische oder digitale Produkte hinzufügen oder Online-Terminvereinbarungen anbieten.