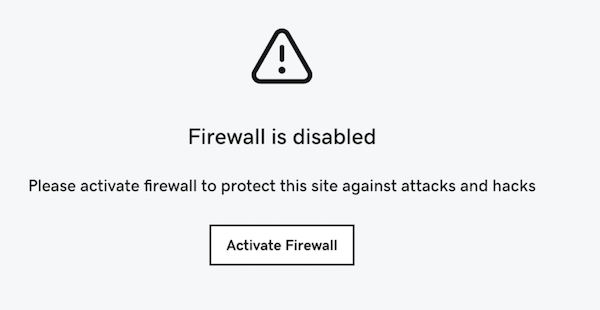Website-Zugriff zulassen oder blockieren
Die Website-Sicherheit-Firewall kann zulassen oder blockieren, dass IP-Adressen auf Ihre Website zugreifen.
- Allowed IP Addresses aren't blocked by firewall security rules that restrict access by IP address to WordPress administration panels like administrator or wp-admin.
- IP-Adressen blockieren blockiert den gesamten Zugriff auf Ihre Website von der IP-Adresse aus.
Hinweis: Es ist hilfreich , den Cache zu leeren, nachdem Sie eine IP-Adresse zugelassen oder blockiert haben.
- Gehe zu deiner GoDaddy- Produktseite.
- Wählen Sie unter Website-Sicherheit und Backups neben dem zu verwaltenden Website-Sicherheit-Konto die Option Verwalten .
- Wählen Sie unter Firewall die Option Details .
- Wählen Sie Einstellungen.
- Wählen Sie Zugriffssteuerung .
- Wählen Sie IP-Adressen zulassen, um eine Adresse zuzulassen, oder wählen Sie IP-Adressen blockieren, um eine IP-Adresse zu blockieren.
- Geben Sie die IP-Adresse in das Textfeld IP hinzufügen… ein und wählen Sie dann aus, wie lange Sie die Adresse zulassen oder blockieren möchten.
Hinweis: Wenn Sie mehrere Domains besitzen und diese IP-Adresse für alle Ihre Domains zulassen oder blockieren möchten, wählen Sie Änderungen für alle Domains übernehmen .
- Wählen Sie Zulassen oder Blockieren , um die Adresse zur Liste hinzuzufügen.
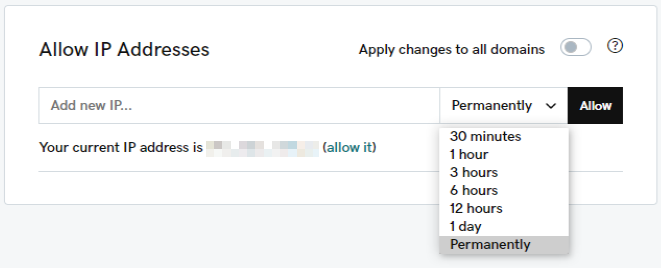
Allow an IP address using the WAF API
If you'd like to allow your IP address without accessing the firewall dashboard every time, you can do so by using the firewall API link.
- Gehen Sie zur GoDaddy- Produktseite.
- Wählen Sie unter Website-Sicherheit und Backups neben dem zu verwaltenden Website-Sicherheit-Konto die Option Verwalten .
- Wählen Sie unter Firewall die Option Details .
- Wählen Sie Einstellungen.
- Select API.
- Select the Allow IP link.
- A new tab will open with the link that will automatically allow your IP address. You can bookmark the link in your browser and visit the link whenever you need your current IP allow listed.
- You can also send this link to other administrators to easily allow their IP.
Was ist zu tun, wenn die Firewall sie blockiert?
Wenn Sie von der Firewall blockiert wurden, wird eine Sperrmeldung mit Details zur Blockierung angezeigt. Um die Blockierung zu vermeiden, deaktivieren Sie die Firewall-Regeln vorübergehend gemäß den folgenden Anweisungen.
- Gehen Sie zu Ihrer GoDaddy-Produktseite.
- Wählen Sie neben Website-Sicherheit und Backups die Option Alle verwalten .
- Wählen Sie für die Domain, für die Sie die Blockierung auferlegt haben, unter Firewall die Option Details .
- Wählen Sie rechts auf der Seite das Auslassungsmenü aus
 und wählen Sie Firewall deaktivieren .
und wählen Sie Firewall deaktivieren . - Es wird eine Warnung angezeigt, in der Sie gefragt werden, ob Sie die Firewall wirklich deaktivieren möchten. Wählen Sie dazu Disable Firewall (Firewall deaktivieren).
Sobald Sie die Arbeit abgeschlossen haben, für die Sie zuvor gesperrt wurden, können Sie die Firewall-Regeln wieder aktivieren. Kehren Sie einfach zu Ihrem Firewall-Dashboard zurück und wählen Sie Firewall aktivieren .