Erstellen und bearbeiten Sie Posteingangsregeln in Outlook im Web
Verwenden Sie Posteingangsregeln, um automatisch Aktionen für eingehende E-Mails auszuführen, z. B. das Verschieben in einen bestimmten Ordner oder das Ändern der Wichtigkeit einzelner Nachrichten. Mit Regeln können Sie Ihre Nachrichten organisieren, leiten und bereinigen, ohne sie manuell verschieben zu müssen.
Erstellen Sie eine Regel
- Melden Sie sich bei Outlook online an. Verwenden Sie die E-Mail-Adresse und das Passwort für Microsoft 365. (Ihr GoDaddy-Benutzername und -Passwort funktionieren hier nicht.)
- Wählen Sie oben rechts die Option
 Einstellungen .
Einstellungen . - Wählen Sie Mail und dann Regeln .
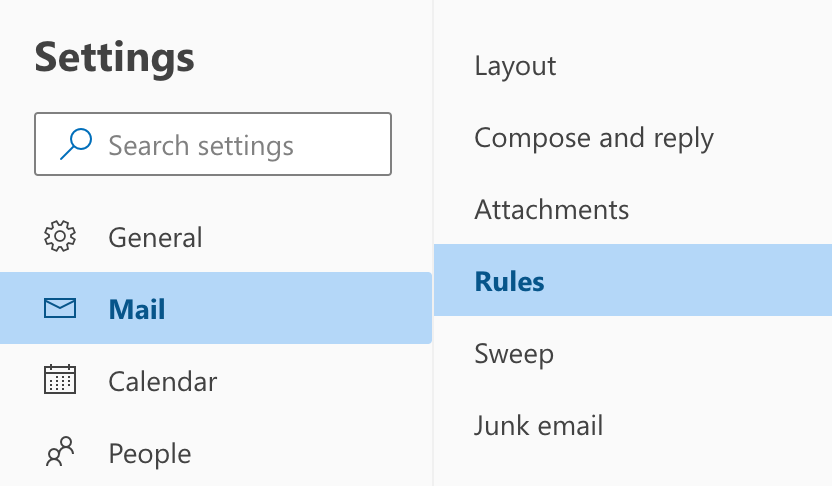
- Wählen Sie + Neue Regel hinzufügen aus .
- Geben Sie einen Namen für die Regel ein. Verwenden Sie einen Titel, mit dem Sie leicht erkennen können, was die Regel bewirkt.
- Wählen Sie eine Bedingung aus, durch die die Regel ausgelöst wird. Führen Sie die Regel beispielsweise für alle Nachrichten oder für Nachrichten von einem bestimmten Datum oder Absender aus.
- Wählen Sie eine Aktion aus, die beim Auslösen der Regel ausgeführt werden soll. Wenn die Regel beispielsweise ausgeführt wird, wird die Nachricht weitergeleitet, als gelesen markiert oder in einen anderen Ordner verschoben. Hinweis: Je nach Art der Regel, die Sie einrichten, können Sie Ausnahmen und zusätzliche Bedingungen hinzufügen.
- Aktivieren Sie neben Verarbeitung weiterer Regeln stoppen das Kontrollkästchen, wenn nach dieser keine weiteren Regeln mehr ausgeführt werden sollen. Nachfolgende Regeln werden ignoriert, auch wenn sie für die Nachricht gelten.
Beispiel: Wenn Sie eine Regel haben, mit der E-Mail-Nachrichten von Ihrem Chef in einen Ordner verschoben werden, und eine Regel, die alle Nachrichten mit einem Anhang löscht, möchten Sie möglicherweise nicht, dass Nachrichten von Ihrem Chef mit Anhängen verschoben und gelöscht werden.
- Wählen Sie Speichern .

Bearbeiten und Ausführen vorhandener Regeln
- Melden Sie sich bei Outlook online an. Verwenden Sie die E-Mail-Adresse und das Passwort für Microsoft 365. (Ihr GoDaddy-Benutzername und -Passwort funktionieren hier nicht.)
- Wählen Sie oben rechts die Option
 Einstellungen .
Einstellungen . - Wählen Sie Mail und dann Regeln .
- Suchen Sie die Regel, die Sie bearbeiten oder ausführen möchten.

- Neben der Regel haben Sie folgende Möglichkeiten:
 Regel deaktivieren oder aktivieren : Aktivieren bzw. deaktivieren Sie die Regel, um die Regel ein- oder auszuschalten.
Regel deaktivieren oder aktivieren : Aktivieren bzw. deaktivieren Sie die Regel, um die Regel ein- oder auszuschalten. Regel jetzt ausführen: Wenden Sie Ihre Regel auf alle relevanten Nachrichten an.
Regel jetzt ausführen: Wenden Sie Ihre Regel auf alle relevanten Nachrichten an. Regel bearbeiten : Ändern Sie den Namen, die Bedingung oder die Aktion der Regel.
Regel bearbeiten : Ändern Sie den Namen, die Bedingung oder die Aktion der Regel. Regel löschen : Löschen Sie die Regel, sodass sie nicht mehr für eingehende Nachrichten gilt.
Regel löschen : Löschen Sie die Regel, sodass sie nicht mehr für eingehende Nachrichten gilt.
Weitere Informationen
- Lesen Sie den Artikel von Microsoft zum Erstellen und Bearbeiten von Posteingangsregeln.
- Richten Sie die automatische Abwesenheitsnotiz in Outlook ein
- Weiterleitungsoptionen für meine Microsoft 365-E-Mail-Adresse