Meine Domain einrichten
Glückwunsch! Abrufen Ihrer neuen Domain ! Sie haben einen spannenden ersten Schritt in Ihrem Online-Unternehmen getan und bei so vielen Möglichkeiten, eine Domain zu nutzen, kann es schwierig sein, sich für das weitere Vorgehen zu entscheiden. Daher haben wir einige Optionen zusammengestellt, um loszulegen. & Mdash; Sehen Sie sich ein Video an, um Ideen zu erhalten, oder wählen Sie eines der Register aus, um Informationen zu anderen Optionen für Ihre Domain zu erhalten.
Eher ein visueller Lerner? Wir haben einige großartige Tutorial-Videos, die du dir ansehen und (hoffentlich) inspirieren kannst.
Eine Einführung in Domains
Verwenden Sie Ihre Domain für Ihr Unternehmen
Kontaktdaten in Ihrer Domain werden aktualisiert
Verwalten von Domainverlängerungen
Erstellen Sie eine Website mit Websites + Marketing und veröffentlichen Sie sie auf Ihrer Domain.
- Gehen Sie zu Ihrer GoDaddy-Produktseite.
- Scrollen Sie zu Websites + Marketing und wählen Sie neben Ihrer Website die Option Verwalten, um Ihre Website zu öffnen.
- Wählen Sie Website bearbeiten oder Site bearbeiten aus, um den Homepage-Baukasten zu öffnen.
- Wählen Sie Einstellungen.
- Wählen Sie neben Ihrem Domainnamen die Option Verwalten .
- Wenn Sie dazu aufgefordert werden, wählen Sie Ich habe bereits eine Domain .
- Wählen Sie Domain auswählen oder Domain ändern aus .
- Wählen Sie die gewünschte Domain aus der Liste aus oder geben Sie Ihre Domain und Erweiterung ohne das vorangestellte www ein. Geben Sie beispielsweise mycoolsite.com und nicht www.mycoolsite.com ein.
- Wählen Sie Weiter .
- Überprüfen Sie, ob die Domain korrekt ist und ob sie ausgewählt ist. Wählen Sie dann Speichern & Veröffentlichen oder speichern . Ihre Änderungen sind für andere Personen erst sichtbar, wenn Sie sie veröffentlichen.
Erstellen Sie mithilfe Ihrer Domain mit Microsoft 365 eine professionelle E-Mail-Adresse.
- Melden Sie sich in Ihrem E-Mail und Office-Dashboard an (mit Ihrem GoDaddy-Benutzernamen und -Passwort).
- Wenn Sie bereits eine Microsoft 365-E-Mail-Adresse von GoDaddy haben, wählen Sie Benutzer hinzufügen. Wenn dies Ihre erste Microsoft 365-E-Mail-Adresse ist, fahren Sie mit dem nächsten Schritt fort.

- Wählen Sie die Domain aus, die Sie verwenden möchten, und wählen Sie Weiter .
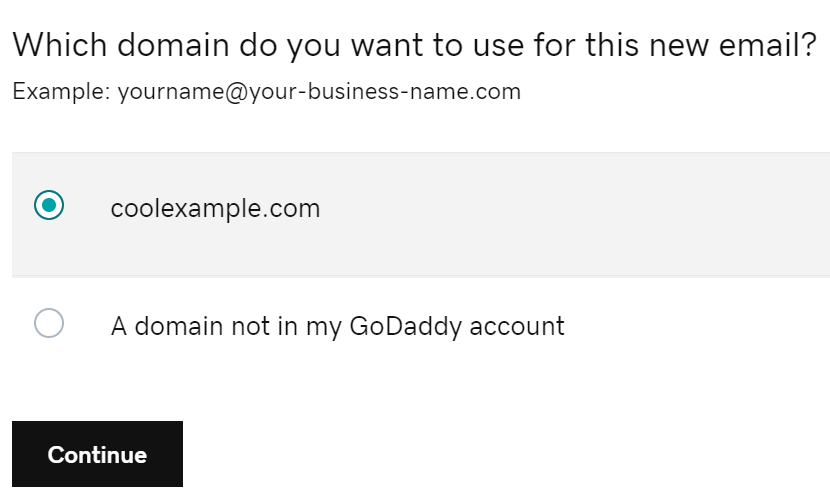
- Erstellen Sie Ihre E-Mail-Adresse. Vermeiden Sie die Verwendung von Zahlen oder Sonderzeichen, da sie schwerer zu merken und zu schreiben sind. (Wählen Sie Ihren Namen beispielsweise wie jane@coolesbeispiel.com oder jpointsman@coolesbeispiel.com.)
- Geben Sie Ihren Vornamen und Ihren Nachnamen ein
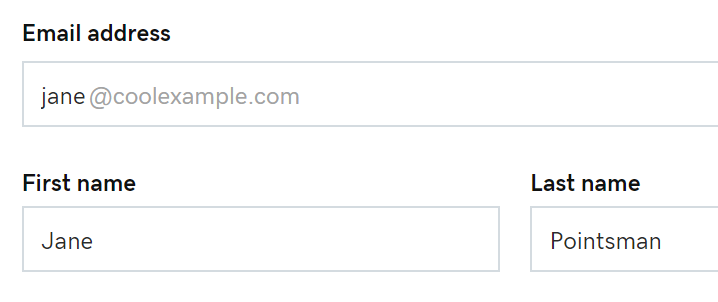
- Verwenden Sie für Link-Domains das Dropdown-Menü zur Auswahl von Nicht freigeben. (Link-Domains ermöglichen Benutzern das Teilen von Kontakten und Dateien, etwa wenn Domains Teil eines Business sind.) Wenn es sich um Ihre erste E-Mail-Domain handelt, wird diese Option nicht angezeigt.
- Wählen Sie Ja, um diesem Konto Administratorrechte zuzuweisen. Wenn Sie bereits ein E-Mail-Konto haben, müssen Sie wählen, ob die neue E-Mail für Sie oder jemand anderen eingerichtet wird.
- Geben Sie ein eindeutiges Passwort im Feld Passwort erstellen ein. (Es ist wichtig, ein Passwort zu erstellen, das sich von Ihrem GoDaddy-Passwort unterscheidet.) Wenn Sie bereits ein E-Mail-Konto haben, wählen Sie zuerst Mein eigenes Passwort erstellen.
Hinweis: Wenn Sie eine E-Mail-Adresse für einen anderen Benutzer erstellen, verwenden Sie ein temporäres Passwort, das der Benutzer später ändern kann.
- Geben Sie Ihre frühere E-Mail-Adresse im Feld Kontoinformationen senden an ein.
- Wählen Sie Erstellen . Wenn Ihre Microsoft 365-E-Mail-Adresse bereit ist, erhalten Sie eine Bestätigung an Ihre zuvor angegebene E-Mail-Adresse.
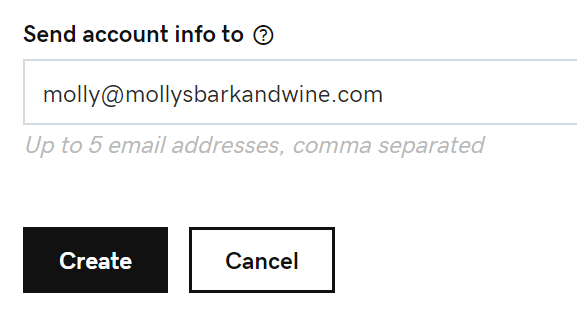
Es kann bis zu 24 Stunden dauern, bis Ihre E-Mail-Adresse voll funktionsfähig ist.
Leiten Sie Ihre Domain an eine andere URL weiter und stellen Sie eine Verbindung zu einer separaten Website, einer Seite in sozialen Netzwerken oder sogar Ihrem bevorzugten YouTube-Kanal her.
- Melden Sie sich bei Ihrem GoDaddy Domain Control Center an. (Sie benötigen Hilfe bei der Anmeldung? Benutzername oder Passwort ermitteln.)
- Wähle deinen Domain-Namen in der Liste aus, um auf die Seite Domain-Einstellungen zuzugreifen.
- Wählen Sie unter Weitere Einstellungen die Option DNS verwalten aus.
- Wählen Sie unter Forwarding (Weiterleitung) die Option Add (Hinzufügen) neben Domain oder Subdomain aus. Wenn Sie eine Subdomain auswählen, geben Sie den Namen der Subdomain (maximal 25 Zeichen) in das Feld Subdomain ein.
- Unter Weiterleiten an wählen Sie http:// oder https:// für die Ziel-URL aus, an die Ihre Domain weiterleitet.
Hinweis: Dieses Feld ist nur für die Ziel-URL spezifisch. Die Domainweiterleitung erfolgt weder mit SSL noch über HTTPS, da diese Funktionalität gegenwärtig nicht unterstützt wird. Sie können jedoch möglicherweise eine Weiterleitung mit HTTPS über Ihre Hosting-Plattform einrichten.
- Geben Sie die Ziel-URL in das leere Feld ein. Besucher Ihres Domain-Namens werden an diese URL weitergeleitet.
- Das erste und letzte Zeichen muss eine Zahl oder ein Buchstabe sein.
- Punkte (.) werden unterstützt.
- Es sind maximal 1000 Zeichen zulässig.
- Aufeinanderfolgende Punkte (…) werden nicht unterstützt.
- Unterstriche (_) werden nicht unterstützt.
- Wählen Sie unter Weiterleitungstyp die Umleitung 301 oder 302.
- Wählen Sie die Settings (Einstellungen) für Ihre Weiterleitung, um zu bestimmen, wie Ihre Umleitung funktioniert:
- Nur weiterleiten: Leitet an die Website um, die Sie im Feld Weiterleiten an angegeben haben. Die Ziel-URL wird in der Browser-Adressleiste angezeigt.
- Weiterleiten mit Maskierung: Leitet an die Website um, die Sie im Feld Weiterleiten an angegeben haben. Ihr Domainname wird statt der Ziel-URL in der Browser-Adressleiste angezeigt. Geben Sie die Details für mindestens einen der Meta-Tag-Typen ein:
- Titel: Kurzer Satz (maximal 80 Zeichen), der auf der Browser-Registerkarte und in den Suchergebnissen angezeigt wird.
- Beschreibung: Kurzbeschreibung Ihrer Website (maximal 150 Zeichen), die in den Ergebnissen der Suchmaschine angezeigt wird.
- Schlüsselwörter: Eine Liste von Schlüsselwörtern (maximal 500 Zeichen), die Inhalt und Zweck Ihrer Website beschreiben.
- Wählen Sie Save (Speichern). Wir aktualisieren Ihre Domain automatisch auf GoDaddy-Nameserver, wenn diese nicht von uns bereitgestellt werden.
Die meisten DNS-Updates werden innerhalb einer Stunde wirksam. Die globale Aktualisierung kann jedoch bis zu 48 Stunden dauern.
Weitere Informationen
- Schützen Sie Ihre Domain vor unbeabsichtigtem Ablauf und unberechtigten Aktionen, indem Sie Ihre Schutzstufe erhöhen .
- Mit der zweistufigen Verifizierung schützen Sie Ihr gesamtes GoDaddy-Konto.