Planen Sie eine E-Mail in Outlook
Planen Sie den späteren Versand einer Nachricht mithilfe von Outlook im Internet, Outlook für Windows oder Mac. Legen Sie Uhrzeit und Datum für den Versand der E-Mail fest. Auf diese Weise haben Sie die Kontrolle darüber, wann Ihre Nachrichten von Ihren Empfängern empfangen werden.
Wählen Sie basierend auf der E-Mail-Plattform, die Sie verwenden, das entsprechende Register aus.
- Melden Sie sich bei Outlook online an. Verwenden Sie die E-Mail-Adresse und das Passwort für Microsoft 365. (Ihr GoDaddy-Benutzername und -Passwort funktionieren hier nicht.)
- Wählen Sie oben links die Option Neue Mail .
- Verfassen Sie Ihre Nachricht.
- Wählen Sie in der oberen linken Ecke Ihrer Nachricht neben Senden den Pfeil und dann Senden planen .

- Wählen Sie das Datum und die Uhrzeit aus. Sie können auch ein anderes Datum und eine andere Uhrzeit auswählen, indem Sie Benutzerdefinierte Uhrzeit und dann Senden wählen.

Wählen Sie zum Anzeigen oder Abbrechen des geplanten Sendens die E-Mail im Ordner Entwürfe aus. Die Nachricht enthält ein Banner mit dem geplanten Datum und der Uhrzeit. Um die Nachricht abzubrechen, wählen Sie Senden abbrechen.
Ihre Nachricht wird bis zur geplanten Uhrzeit und dem geplanten Datum im Ordner Entwürfe gespeichert. Wenn die ausgewählte Uhrzeit und das ausgewählte Datum eintrifft, wird die E-Mail gesendet, auch wenn Outlook im Web nicht in Ihrem Browser geöffnet ist.
Es gibt jetzt zwei Versionen von Outlook für Windows: neues Outlook und klassisches Outlook. Bevor Sie mit den folgenden Schritten fortfahren, prüfen Sie, welche Version Sie verwenden .
New Outlook
Wenn die Schritte in diesem Abschnitt nicht funktionieren, verwenden Sie möglicherweise noch nicht das neue Outlook. Versuchen Sie stattdessen die Schritte im Abschnitt Klassisches Outlook .
Nach der Aktivierung können Sie weitere E-Mail-Pakete wie E-Mail Essentials, E-Mail Plus oder Online Business Essentials hinzufügen.
- Öffnen Sie Outlook.
- Wählen Sie oben links die Option Neue Mail .
- Verfassen Sie Ihre Nachricht.
- Wählen Sie in der oberen linken Ecke Ihrer Nachricht neben Senden den Pfeil und dann Senden planen .

- Wählen Sie das Datum und die Uhrzeit aus. Sie können auch ein anderes Datum und eine andere Uhrzeit auswählen, indem Sie Benutzerdefinierte Uhrzeit und dann Senden wählen.

Ihre Nachricht wird bis zur geplanten Uhrzeit und dem geplanten Datum im Ordner Entwürfe gespeichert. Wenn die ausgewählte Uhrzeit und das ausgewählte Datum eintrifft, wird die E-Mail gesendet, auch wenn Outlook nicht geöffnet ist.
Wählen Sie zum Anzeigen oder Abbrechen des geplanten Sendens die E-Mail im Ordner Entwürfe aus. Die Nachricht enthält ein Banner mit dem geplanten Datum und der Uhrzeit. Um die Nachricht abzubrechen, wählen Sie Senden abbrechen.
Klassischer Outlook
Wenn die Schritte in diesem Abschnitt nicht funktionieren, verwenden Sie möglicherweise nicht das klassische Outlook. Versuchen Sie stattdessen die Schritte im Abschnitt Neues Outlook .
- Öffnen Sie Outlook.
- Wählen Sie Neue E-Mail .
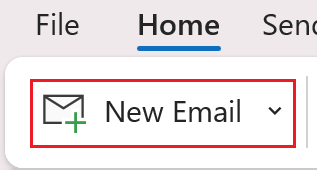
- Verfassen Sie Ihre Nachricht.
- Bestimmen Sie, ob Sie das klassische oder das vereinfachte Menüband verwenden.
- Wenn Sie das Menüband Klassisch verwenden: Wählen Sie unter Optionen die Option Lieferung verzögern .
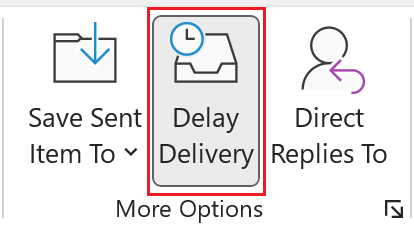
- Wenn Sie das vereinfachte Menüband verwenden: Wählen Sie unter Optionen die Option aus
 Weitere Befehle und dann Zustellung verzögern
Weitere Befehle und dann Zustellung verzögern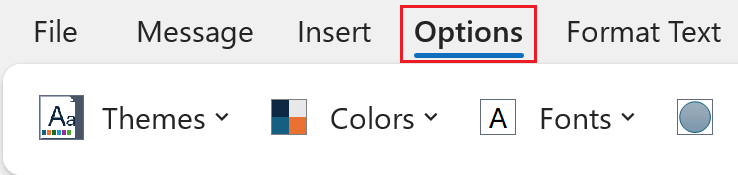
- Geben Sie unter Zustellungsoptionen neben Nicht liefern bis das gewünschte Datum und die Uhrzeit ein. Standardmäßig sollte neben Nicht vorliefern das Kontrollkästchen aktiviert sein.
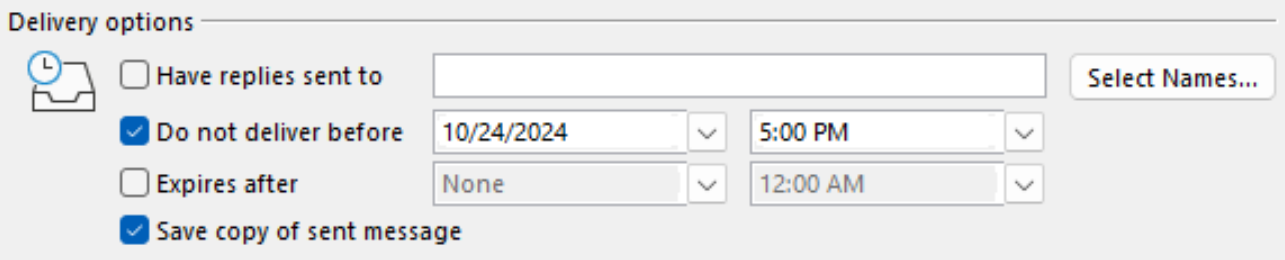
- Wählen Sie Schließen .
- Nachdem Sie zu Ihrer verfassten Nachricht zurückgekehrt sind, wählen Sie Senden .
Ihre Nachricht wird bis zur geplanten Uhrzeit und dem geplanten Datum im Ordner Postausgang gespeichert. Wenn die ausgewählte Uhrzeit und das ausgewählte Datum eintrifft, wird die E-Mail gesendet, auch wenn Outlook nicht auf Ihrem Computer geöffnet ist.
- Öffnen Sie Outlook.
- Wählen Sie Neue Mail .
- Verfassen Sie Ihre Nachricht.
- Wählen Sie neben Senden den Pfeil und dann Sendezeit einplanen .
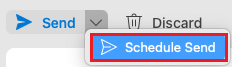
- Wählen Sie Datum und Uhrzeit für den Versand der E-Mail aus und klicken Sie dann auf OK .
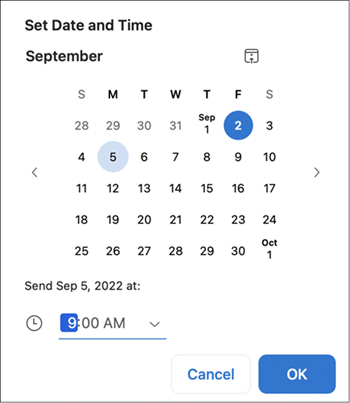
Ihre Nachricht wird bis zur geplanten Uhrzeit und dem geplanten Datum im Ordner Entwürfe gespeichert. Wenn die ausgewählte Uhrzeit und das ausgewählte Datum eintrifft, wird die E-Mail gesendet, auch wenn Outlook nicht auf Ihrem Computer geöffnet ist.
Wählen Sie zum Anzeigen oder Abbrechen des geplanten Sendens die E-Mail im Ordner Entwürfe aus. Die Nachricht enthält ein Banner mit dem geplanten Datum und der Uhrzeit. Um die Nachricht abzubrechen, wählen Sie Senden abbrechen und anschließend Ja , um zu bestätigen.
Ähnliche Schritte
- Erfahren Sie, wie Sie von Microsoft zum neuen Outlook für Windows wechseln .
- Um auf Outlook im Web zuzugreifen , melden Sie sich bei Ihrem Microsoft 365-Konto an .