Rufen Sie eine Nachricht in Outlook ab oder senden Sie sie erneut
Mit dem Nachrichtenrückruf können Sie eine bereits gesendete E-Mail aus den Postfächern von Personen zurückziehen, die die Nachricht noch nicht geöffnet haben. Sie können die zurückgezogene Nachricht auch durch eine Ersatznachricht ersetzen.
Beispiel: Wenn Sie vergessen haben, einer Nachricht einen Anhang hinzuzufügen, können Sie sie zurückziehen und dann eine Ersatznachricht senden, die den Anhang enthält.
- Melden Sie sich bei Outlook online an. Verwenden Sie die E-Mail-Adresse und das Passwort für Microsoft 365. (Ihr GoDaddy-Benutzername und -Passwort funktionieren hier nicht.)
- Wählen Sie ganz links Gesendete Objekte .
- Wählen Sie die Nachricht aus, die Sie zurückrufen oder erneut senden möchten.
- Bestimmen Sie, ob Sie die Multifunktionsleiste Klassisch oder Vereinfacht verwenden.
- Wenn Sie das Menüband Klassifiziert haben: Um die Nachricht abzurufen, wählen Sie Nachricht abrufen. Wenn Sie die Nachricht mit einer neuen Nachricht erneut senden möchten, wählen Sie Nachricht erneut senden aus .

- Wenn Sie die vereinfachte Multifunktionsleiste haben: Wählen Sie zum Abrufen der Nachricht
 Weitere Optionen und wählen Sie dann aus
Weitere Optionen und wählen Sie dann aus Nachricht zurückrufen . Sie können auch wählen, um die Nachricht mit einer neuen Nachricht erneut zu senden
Nachricht zurückrufen . Sie können auch wählen, um die Nachricht mit einer neuen Nachricht erneut zu senden Nachricht erneut senden .
Nachricht erneut senden . - Wenn Sie Ihre Nachricht zurückrufen, wählen Sie OK . Wenn Sie Ihre Nachricht erneut senden, wird die verfasste Nachricht erneut geöffnet. Bearbeiten Sie Ihre Nachricht und wählen Sie dann Senden .
Wenn Sie eine Nachricht zurückrufen, erhalten Sie in Ihrem Posteingang eine Bestätigung. Die Nachricht, die Sie erneut gesendet haben, befindet sich im Ordner Gesendete Objekte.
Es gibt jetzt zwei Versionen von Outlook für Windows: neues Outlook und klassisches Outlook. Bevor Sie mit den folgenden Schritten fortfahren, prüfen Sie, welche Version Sie verwenden .
New Outlook
Wenn die Schritte in diesem Abschnitt nicht funktionieren, verwenden Sie möglicherweise nicht das neue Outlook. Versuchen Sie stattdessen die Schritte im Abschnitt Klassisches Outlook .
Nach der Aktivierung können Sie weitere E-Mail-Pakete wie E-Mail Essentials, E-Mail Plus oder Online Business Essentials hinzufügen.
- Öffnen Sie Outlook.
- Wählen Sie ganz links Gesendete Objekte .
- Wählen Sie die Nachricht aus, die Sie zurückrufen oder erneut senden möchten.
- Bestimmen Sie, ob Sie die Multifunktionsleiste Klassisch oder Vereinfacht verwenden.
- Wenn Sie das Menüband Klassifiziert haben: Um die Nachricht abzurufen, wählen Sie Nachricht abrufen. Wenn Sie die Nachricht mit einer neuen Nachricht erneut senden möchten, wählen Sie Nachricht erneut senden aus .

- Wenn Sie die vereinfachte Multifunktionsleiste haben: Wählen Sie zum Abrufen der Nachricht
 Weitere Optionen und wählen Sie dann aus
Weitere Optionen und wählen Sie dann aus Nachricht zurückrufen . Sie können auch wählen, um die Nachricht mit einer neuen Nachricht erneut zu senden
Nachricht zurückrufen . Sie können auch wählen, um die Nachricht mit einer neuen Nachricht erneut zu senden Nachricht erneut senden .
Nachricht erneut senden . - Wenn Sie Ihre Nachricht zurückrufen, wählen Sie OK . Wenn Sie Ihre Nachricht erneut senden, wird die verfasste Nachricht erneut geöffnet. Bearbeiten Sie Ihre Nachricht und wählen Sie dann Senden .
Wenn Sie eine Nachricht zurückrufen, erhalten Sie eine Bestätigung in Ihrem Posteingang. Die Nachricht, die Sie erneut senden, befindet sich im Ordner Gesendete Objekte.
Klassischer Outlook
Wenn die Schritte in diesem Abschnitt nicht funktionieren, verwenden Sie möglicherweise nicht das klassische Outlook. Versuchen Sie stattdessen die Schritte im Abschnitt Neues Outlook .
- Öffnen Sie Outlook.
- Wählen Sie ganz links Gesendete Objekte .
- Doppelklicken Sie auf die Nachricht, die Sie abrufen möchten.
- Wählen Sie Datei .
- Wählen Sie Erneut senden oder zurückrufen und dann Diese Nachricht zurückrufen oder Diese Nachricht erneut senden .
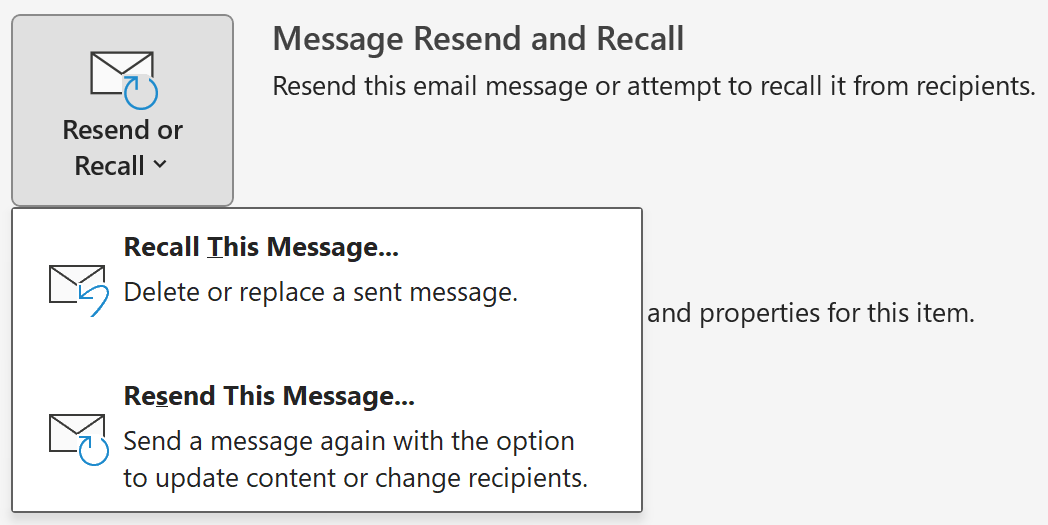
- Wenn Sie Ihre Nachricht zurückrufen, wählen Sie Ungelesene Kopien dieser Nachricht löschen oder Ungelesene Kopien löschen und durch eine neue Nachricht ersetzen . Wählen Sie zur Bestätigung OK . Wenn Sie Ihre Nachricht erneut senden, wird die verfasste Nachricht erneut geöffnet. Bearbeiten Sie Ihre Nachricht und wählen Sie dann Senden .
Wenn Sie eine Nachricht zurückrufen, erhalten Sie in Ihrem Posteingang eine Bestätigung. Die Nachricht, die Sie erneut senden, befindet sich im Ordner Gesendete Objekte.
Ähnlicher Schritt
- Weitere Informationen zum Rückruf einer Nachricht von Microsoft