Meine Professional Email zu Outlook auf dem iPhone oder iPad hinzufügen
Schritt 5 der Reihe Meine Professional Email einrichten .
Fügen Sie Ihr Professional Email-Konto zu Outlook für iOS hinzu. Anschließend können Sie E-Mails über Ihr iPhone oder iPad senden und empfangen.
- Öffnen Sie Outlook. Sie haben die App nicht? Laden Sie es im iTunes App Store herunter .

- Wenn Sie ein neuer Benutzer sind, fahren Sie mit Schritt 4 fort. Tippen Sie andernfalls auf
 das Kontomenü und dann
das Kontomenü und dann Einstellungen .
Einstellungen . - Tippen Sie auf E- Mail-Konto hinzufügen und dann auf E-Mail-Konto hinzufügen .
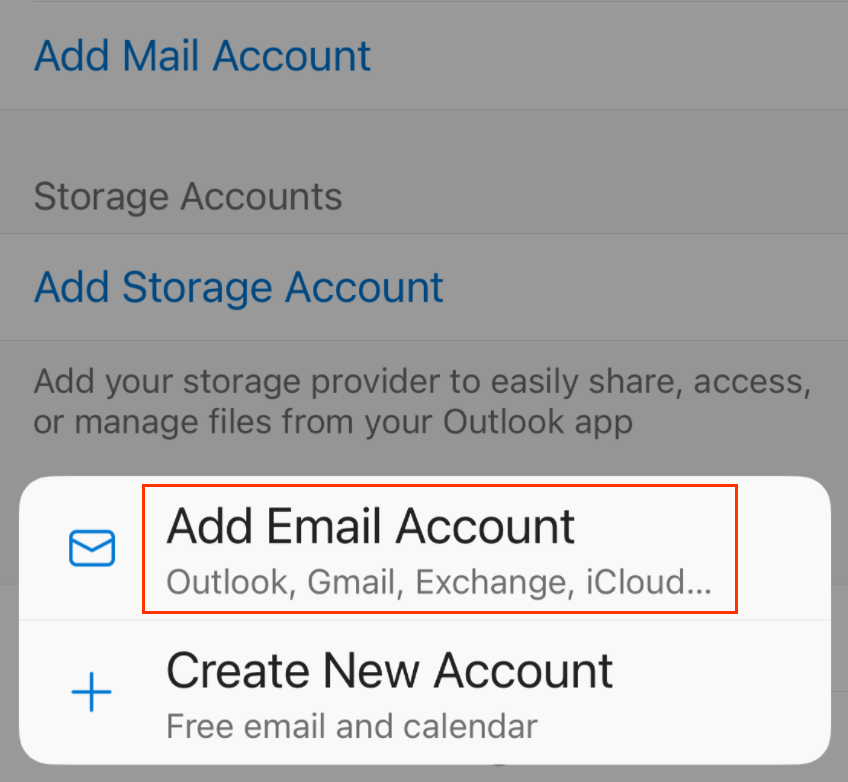
- Geben Sie Ihre Professional Email-Adresse ein und tippen Sie dann auf Konto hinzufügen.
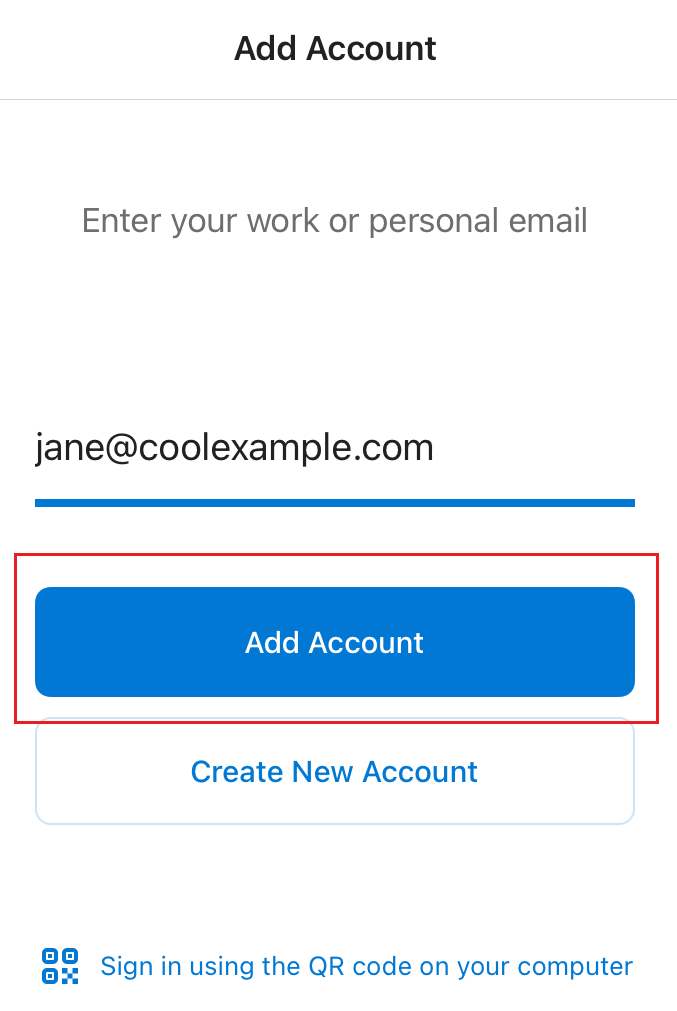
- Geben Sie Ihr Passwort, Ihren Anzeigenamen und Ihre Beschreibung (wie den Namen Ihres Unternehmens oder den E-Mail-Typ) ein und tippen Sie dann auf Anmelden .
- Wenn Outlook Ihre IMAP-Servereinstellungen nicht erkennen kann, geben Sie die folgenden Einstellungen ein und tippen Sie dann auf Anmelden (Wenn Outlook Ihre Einstellungen automatisch erkennen konnte, fahren Sie mit dem nächsten Schritt fort).
- Stellen Sie unter IMAP Incoming Mail Server (IMAP-Posteingangsserver) sicher, dass die Felder wie folgt aussehen:
- IMAP -Hostname: imap.secureserver.net
- Port : 993
- Sicherheitstyp : SSL / TLS
- IMAP-Benutzername : Ihre E-Mail-Adresse
- IMAP-Passwort : Ihr E-Mail-Passwort
- Stellen Sie unter SMTP-Postausgangsserver sicher, dass die Felder wie folgt aussehen:
- SMTP -Hostname: smtpout.secureserver.net
- Port : 465
- Sicherheitstyp : SSL / TLS
- SMTP-Benutzername : Ihre E-Mail-Adresse
- SMTP-Passwort : Ihr E-Mail-Passwort
- Wenn dies Ihr erstes E-Mail-Konto in Outlook für iOS ist, werden Sie gefragt, ob Sie ein weiteres Konto hinzufügen möchten. Um diesen Schritt zu überspringen, tippen Sie auf SPÄTER . Wenn dies nicht Ihr erstes Konto ist, sehen Sie Ihren Posteingang.
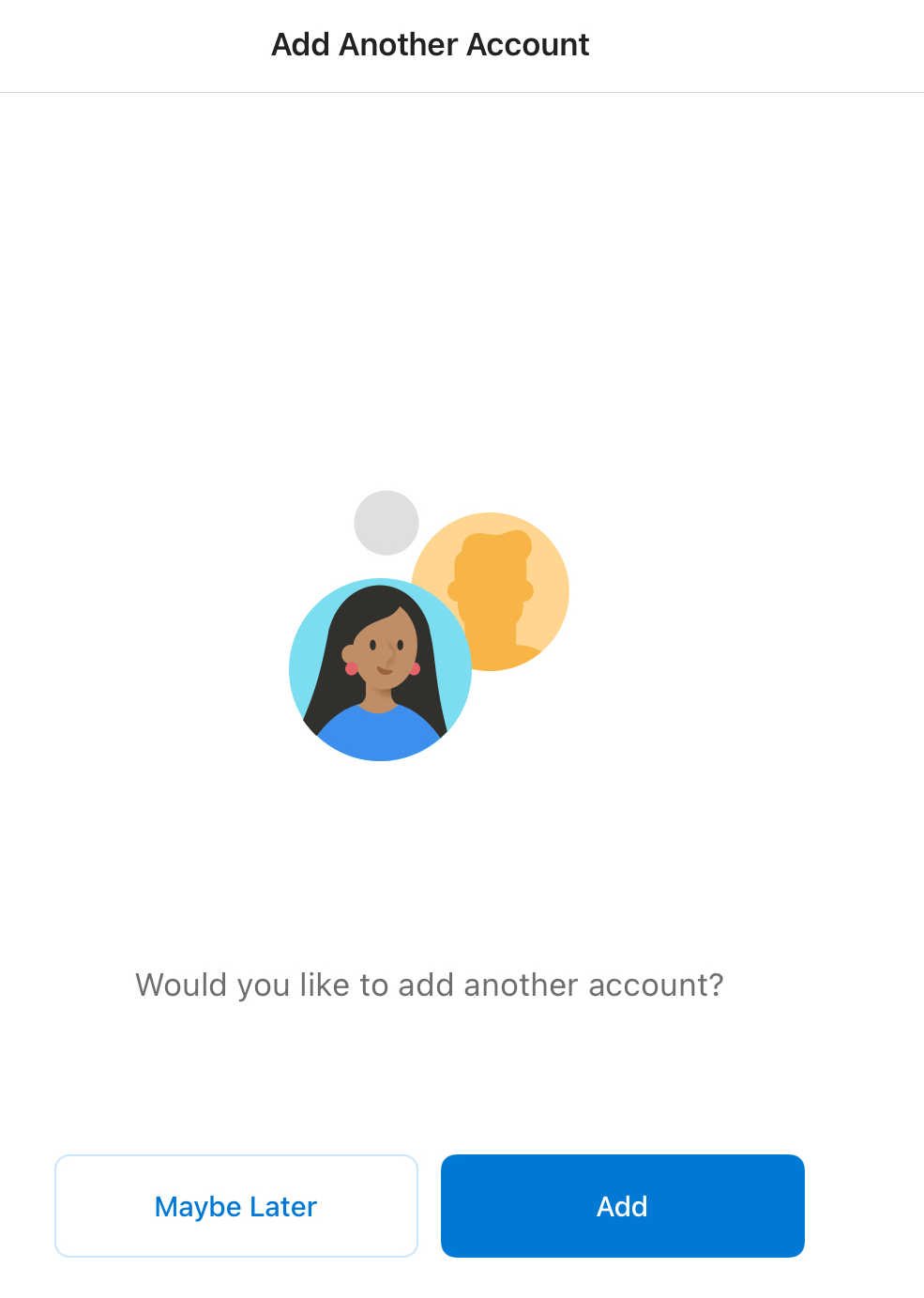
Ihre E-Mail befindet sich auf Ihrem iOS-Gerät und Sie können loslegen!