Aktivieren oder deaktivieren Sie die Multi-Faktor-Authentifizierung (MFA).
Die Multi-Faktor-Authentifizierung (MFA) verhindert, dass Unbefugte auf Ihr Microsoft 365-Konto zugreifen. Bei der MFA ist eine Verifizierungsmethode erforderlich, z. B. ein Code, der Ihnen in einer SMS zugesandt wird, wenn Sie sich bei Ihrem Konto anmelden. Sollte Ihr Passwort einmal geknackt werden, können Angreifer diese Verifizierungsmethode nicht duplizieren und werden am Zugriff auf Ihr Konto gehindert.
Multi-Faktor-Authentifizierung aktivieren und erzwingen
Wenn Sie von Benutzern verlangen, dass sie bei jedem Zugriff auf ihre Konten eine Verifizierungsmethode für die Anmeldung verwenden, aktivieren Sie die MFA.
- Melden Sie sich bei der Seite Multi-Faktor-Authentifizierung pro Benutzer/in an. Verwenden Sie die E-Mail-Adresse und das Passwort für Microsoft 365. (Ihr GoDaddy-Benutzername und -Passwort funktionieren hier nicht.)
Hinweis: Wenn Sie kein Administrator sind und versuchen, auf die Seite zuzugreifen, wird eine Fehlermeldung angezeigt, die besagt, dass Sie keinen Zugriff haben.
- Um MFA für eine/n bestimmte/n Benutzer/in zu aktivieren, wählen Sie das Kontrollkästchen neben seinem/ihrem Namen aus. Sie können mehrere Benutzerinnen und Benutzer auswählen.
- Wählen Sie über der Namensliste MFA aktivieren aus.

- Wählen Sie im Bestätigungsfenster Aktivieren aus. MFA wird für den/die ausgewählte/n Benutzer/innen aktiviert.
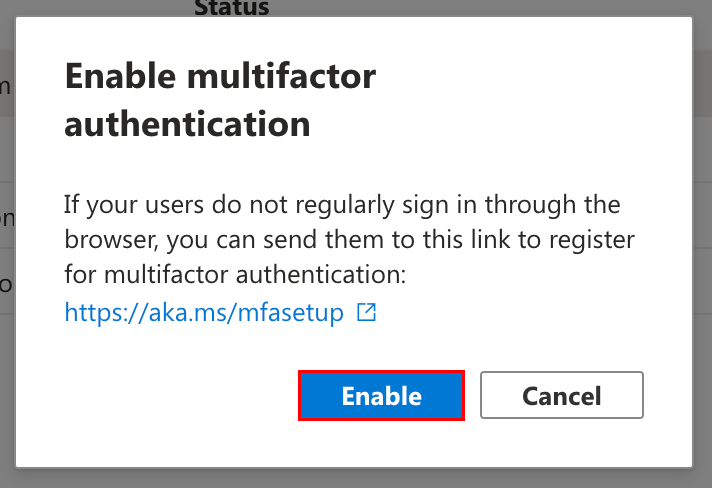
- Aktivieren Sie das Kontrollkästchen neben dem/den gleichen Benutzer/innen.
- Wählen Sie über der Namensliste MFA durchsetzen aus. MFA wird für den/die ausgewählte/n Benutzer/innen durchgesetzt.
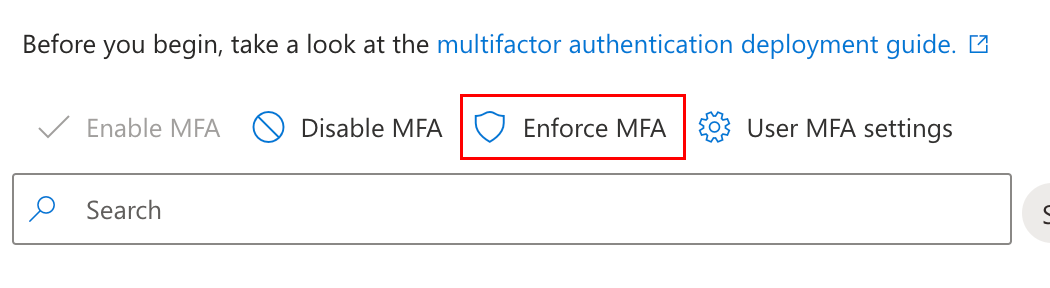
- Richten Sie eine Anmelde-Authentifizierungsmethode für jeden Benutzer ein, für den MFA aktiviert wurde (Sie können diese Anweisungen an jeden Ihrer Benutzer senden, wenn Sie keinen Zugriff auf deren Konten haben):
- Melden Sie sich bei Outlook online ab.
- Melden Sie sich auf der Seite Sicherheits-Info an. Wenn Sie eine Nachricht sehen, dass weitere Informationen erforderlich sind, wählen Sie Weiter.
- Richten Sie eine Anmeldemethode ein. In diesem Artikel können Sie die einzelnen Schritte nachlesen.
Es kann losgehen! MFA wurde für die ausgewählten Benutzerinnen und Benutzer aktiviert und durchgesetzt. Sie sollten eine weitere Anmeldemethode hinzufügen, falls Sie zu Ihrer primären Anmeldemethode Zugang verlieren.
Multi-Faktor-Authentifizierung deaktivieren
Wenn für die ausgewählten Benutzer keine Verifizierungsmethode mehr erforderlich sein soll, können Sie die MFA deaktivieren. Benutzer benötigen für die Anmeldung lediglich ihre E-Mail-Adresse und ihre Passwort, nachdem die MFA deaktiviert wurde.
- Melden Sie sich bei der Seite Multi-Faktor-Authentifizierung pro Benutzer/in an. Verwenden Sie die E-Mail-Adresse und das Passwort für Microsoft 365. (Ihr GoDaddy-Benutzername und -Passwort funktionieren hier nicht.)
- Wenn Sie keinen Zugriff auf Ihre MFA-Authentifizierungsmethode haben, müssen Sie zunächst MFA zurücksetzen.
- Um MFA für eine/n bestimmte/n Benutzer/in zu deaktivieren, wählen Sie das Kontrollkästchen neben seinem/ihrem Namen aus. Sie können mehrere Benutzerinnen und Benutzer auswählen.
- Wählen Sie über der Namensliste MFA deaktivieren aus.
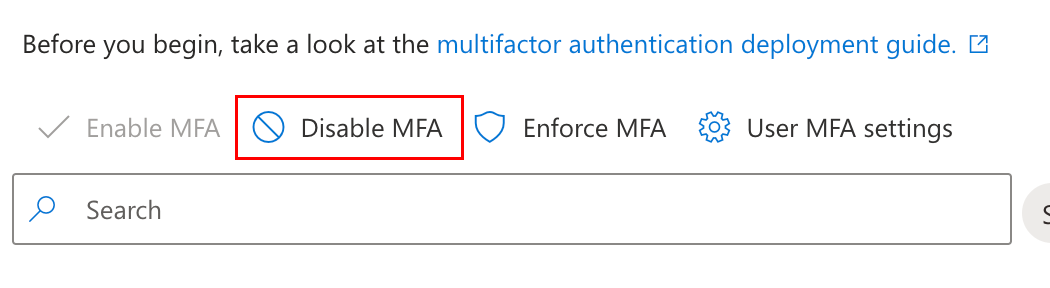
- Wählen Sie im Bestätigungsfenster Deaktivieren aus. Die MFA wird für das/die ausgewählte(n) Konto/Konten deaktiviert.
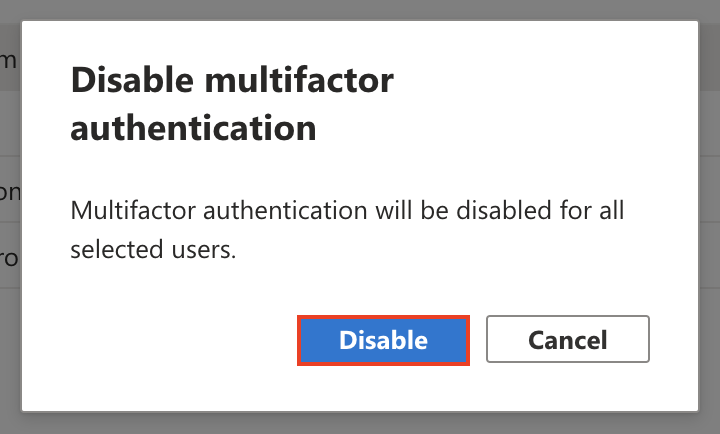
Ähnliche Schritte
- Ändern oder Löschen der Multi-Faktor-Authentifizierungsmethode
- Ich kann nicht auf meine Multi-Faktor-Authentifizierungsmethode zugreifen
Weitere Informationen
- Um MFA für alle Benutzerinnen und Benutzer in Ihrer Organisation zu aktivieren und eine zusätzliche Überprüfung für Administratoren einzurichten, aktivieren Sie Ihre Sicherheitsvoreinstellungen.
- Zum Schutz Ihres Postfachs sollten Sie sich von allen Geräten abmelden und dann per MFA neu verbinden.
- Des Weiteren empfehlen wir Ihnen, Ihr GoDaddy-Konto durch eine Verifizierung in zwei Schritten zu sichern.
- Wenn Sie eine Microsoft 365 vom GoDaddy-Konto haben, lesen Sie den Willkommensleitfaden für Microsoft 365 von Microsoft, um Hilfestellung beim Sichern und Einrichten Ihrer E-Mail zu erhalten.