Aktualisieren Sie meine E-Mail-Einstellungen auf Exchange in Mail unter Windows
Wenn Sie ein POP- oder IMAP-E-Mail-Konto zu Microsoft 365 migriert haben, exportieren Sie Ihre zuvor lokal gespeicherten Daten und richten Sie Ihr neues Konto mit Exchange-Einstellungen ein. Die Verwendung von Exchange stellt sicher, dass Ihre Daten - einschließlich E-Mails, Kontakten und Kalendern - mit Ihrer E-Mail verbunden bleiben und jederzeit vom Server wiederhergestellt werden können.
- Öffnen Sie Mail .

- Wählen Sie
 Klicken Sie auf Einstellungen und dann auf Konten verwalten .
Klicken Sie auf Einstellungen und dann auf Konten verwalten . - Wählen Sie Konto hinzufügen .
- Wählen Sie Office 365 aus .

- Geben Sie Ihre E-Mail-Adresse ein und wählen Sie dann Weiter .
- Wenn Sie dazu aufgefordert werden, wählen Sie Dienst- oder Schulkonto und dann Weiter aus.

- Geben Sie Ihr Passwort ein und wählen Sie Anmelden .
- Benutzername : Ihre E-Mail-Adresse.
- Domain : Der Name nach dem @.
- Server: outlook.office365.com
- Kontoname : Dieser ist nur für Sie sichtbar und kann bei der Identifizierung des Kontos helfen.
- Wenn Ihr Administrator die Multi-Faktor-Authentifizierung (MFA) aktiviert hat, bestätigen Sie Ihr Konto oder richten Sie die Authenticator-App ein .
- Möglicherweise müssen Sie auswählen, ob Windows Ihr Konto speichern soll oder ob Sie sich nur bei der Mail-App anmelden möchten.
- Sie sehen eine Bestätigung, wenn Ihr Konto eingerichtet ist. Wählen Sie Fertig . Ihr Exchange-Konto wird hinzugefügt. Vergewissern Sie sich, dass sich alle Ihre Daten im neuen Exchange-Konto befinden. Falls etwas fehlt, behalten Sie beide Konten, bis Sie die fehlenden Daten wiederhergestellt haben. Wenn alles gut aussieht, können Sie das POP / IMAP-Konto löschen.
- Wählen Sie unter Konten verwalten das POP / IMAP-Konto aus.
- Wählen Sie Konto löschen aus und bestätigen Sie mit Löschen.
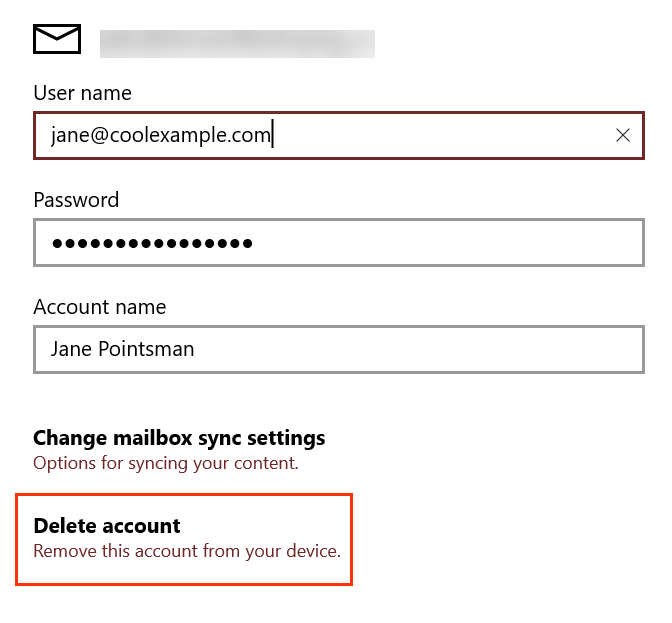
Fertig! Ihre E-Mail ist auf dem Exchange-Server eingerichtet.
Weitere Informationen
- Wenn Sie andere E-Mail-Clients verwenden, richten Sie Exchange auch für diese ein.