Anzeigen eines Kalenders auf meiner Website
Verknüpfen Sie einen vorhandenen Kalender auf Ihrer Website oder fügen Sie manuell Ereignisse zu einem benutzerdefinierten Kalender in Websites + Marketing hinzu. Wenn Sie einen vorhandenen öffentlichen Kalender verknüpfen möchten, halten Sie die iCal-URL Ihres Quellkalenders bereit.
Hinweis: Wenn Sie einen öffentlichen Kalender freigeben, werden alle Aktualisierungen dieses Kalenders automatisch auf Ihrer Website angezeigt. Um den Inhalt des freigegebenen Kalenders zu ändern, müssen Sie sich jedoch bei Ihrem Kalenderanbieter anmelden.
- Gehen Sie zu Ihrer GoDaddy-Produktseite.
- Scrollen Sie nach unten, erweitern Sie Websites + Marketing und wählen Sie neben Ihrer Website Verwalten.
- Wählen Sie Website bearbeiten oder Website bearbeiten .
- Gehen Sie zu der Seite und dem Speicherort, an dem Sie Ihren öffentlichen Kalender hinzufügen möchten, und fügen Sie einen Bereich hinzu . Suchen Sie nach Kalender (in der Kategorie Planung ) und wählen Sie dann Hinzufügen aus. Ein Platzhalterkalender für Veranstaltungen wird auf Ihrer Seite angezeigt.
- Geben Sie im rechten Bereich einen Titel für Ihren Kalender ein. Er muss nicht mit dem Namen des Quellkalenders übereinstimmen.
- Sie können entweder einen Kalender verknüpfen oder Ereignisse manuell hinzufügen.
- Um ein Ereignis manuell zu einem benutzerdefinierten Kalender in Websites + Marketing hinzuzufügen, wählen Sie Ereignisse hinzufügen. Um Ihre erste Veranstaltung hinzuzufügen, wählen Sie Hinzufügen .
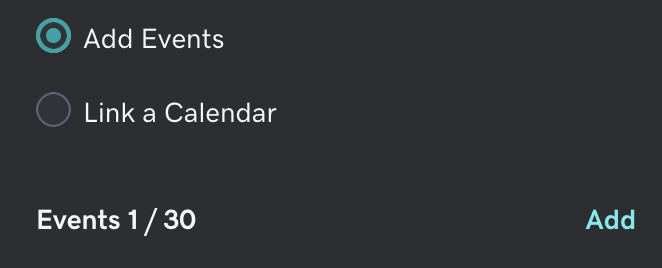
- Geben Sie die Ereignisdetails ein und wählen Sie Fertig .
- Um einen Kalender zu verknüpfen, wählen Sie Kalender verknüpfen und kopieren Sie dann die iCal-URL aus Ihrem Quellkalender und fügen sie in das Feld Kalender-URL ein.
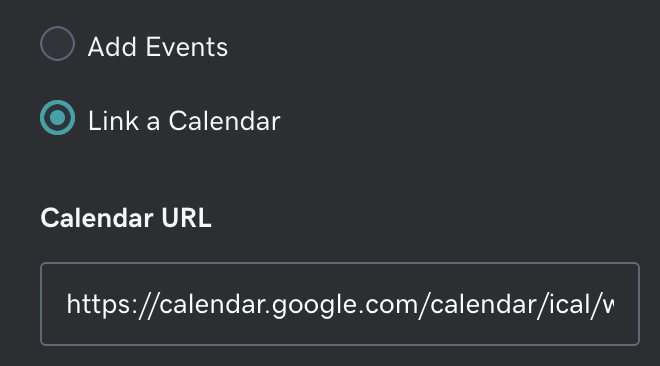
- Um ein Ereignis manuell zu einem benutzerdefinierten Kalender in Websites + Marketing hinzuzufügen, wählen Sie Ereignisse hinzufügen. Um Ihre erste Veranstaltung hinzuzufügen, wählen Sie Hinzufügen .
- Ihre Änderungen werden automatisch gespeichert. Wenn Sie fertig sind, wählen Sie Vorschau , um die Ergebnisse anzuzeigen. Wenn Sie die Änderungen veröffentlichen möchten, wählen Sie Veröffentlichen .
- Um einen Kalender zu löschen, wählen Sie im Dropdown-Menü oben rechts des Bereichs Abschnitt löschen aus und wählen zur Bestätigung Löschen .
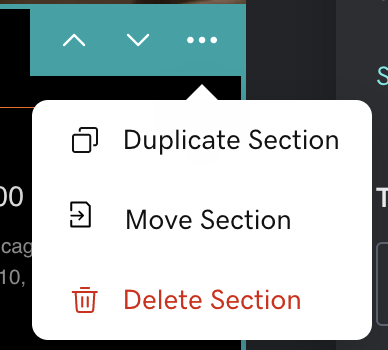
Hinweis: Wenn „Kalender synchronisiert! Im aktuellen Kalender wurde jedoch keine Veranstaltung gefunden“ angezeigt wird, bedeutet dies, dass Websites + Marketing keine anstehenden Veranstaltungen in Ihrem verknüpften Kalender gefunden hat, die auf Ihrer Website angezeigt werden sollen.