Blockieren Sie einen Absender in Outlook
Wenn Ihr Posteingang mit E-Mails unerwünschter Absender überschwemmt wird, können Sie sie blockieren und ihre E-Mails an den Ordner Junk senden. Der Absender wird nicht darüber informiert, dass er blockiert wurde.
Wählen Sie basierend auf der E-Mail-Plattform, die Sie verwenden, das entsprechende Register aus. Wenn Sie Absender nach Domain blockieren möchten, verwenden Sie Outlook für Windows oder Outlook für Mac.
- Melden Sie sich bei Outlook online an. Verwenden Sie die E-Mail-Adresse und das Passwort für Microsoft 365. (Ihr GoDaddy-Benutzername und -Passwort funktionieren hier nicht.)
- Wählen Sie eine E-Mail des Absenders aus, die Sie blockieren möchten.
- Bestimmen Sie, ob Sie das klassische oder das vereinfachte Menüband verwenden.
- Wenn Sie das Menüband Klassisch verwenden: Wählen Sie Blockieren und dann Absender blockieren .
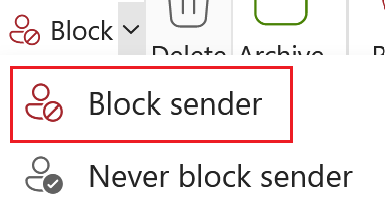
- Wenn Sie die vereinfachte Multifunktionsleiste verwenden: Wählen Sie oben rechts in der Nachrichtenvorschau
 Weitere Aktionen , dann Blockieren und dann erneut Blockieren auswählen.
Weitere Aktionen , dann Blockieren und dann erneut Blockieren auswählen. - Um zu bestätigen, dass Sie in Zukunft E-Mails an den Ordner Junk-E-Mail senden möchten, wählen Sie OK .
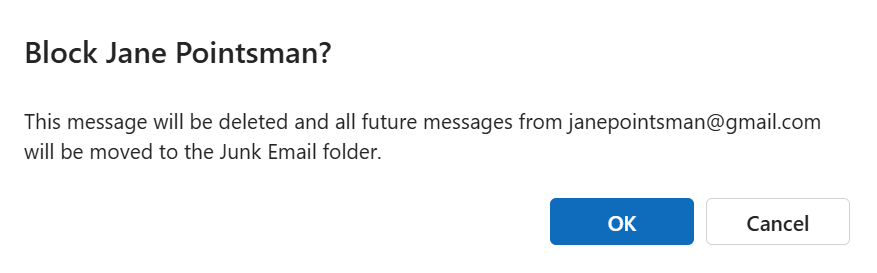
Zukünftige E-Mails von diesem Absender werden an Junk-Mails gesendet. Wenn Sie diese Aktion rückgängig machen möchten, wiederholen Sie diese Schritte. Wählen Sie stattdessen in Schritt 3 die Option Absender niemals blockieren .
Es gibt jetzt zwei Versionen von Outlook für Windows: neues Outlook und klassisches Outlook. Bevor Sie mit den folgenden Schritten fortfahren, prüfen Sie, welche Version Sie verwenden .
New Outlook
Wenn die Schritte in diesem Abschnitt nicht funktionieren, verwenden Sie möglicherweise noch nicht das neue Outlook. Versuchen Sie stattdessen die Schritte im Abschnitt Klassisches Outlook .
Nach der Aktivierung können Sie weitere E-Mail-Pakete wie E-Mail Essentials, E-Mail Plus oder Online Business Essentials hinzufügen.
- Öffnen Sie Outlook.
- Wählen Sie eine E-Mail des Absenders aus, die Sie blockieren möchten.
- Wählen Sie oben rechts in der Nachrichtenvorschau die Option
 Weitere Aktionen , dann Blockieren und dann erneut Blockieren auswählen.
Weitere Aktionen , dann Blockieren und dann erneut Blockieren auswählen. - Um zu bestätigen, dass Sie in Zukunft E-Mails an den Ordner Junk-E-Mail senden möchten, wählen Sie OK .
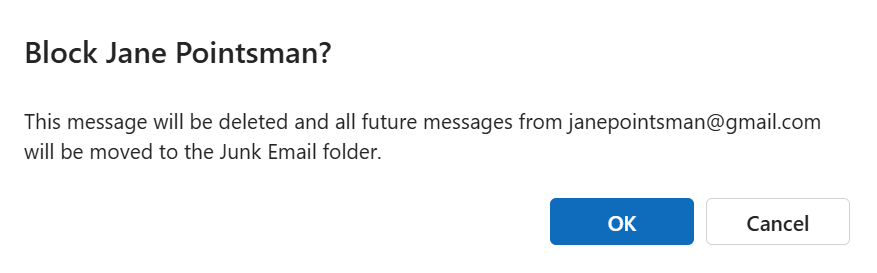
Zukünftige E-Mails von diesem Absender werden an Junk-Mails gesendet. Wenn Sie diese Aktion rückgängig machen möchten, wiederholen Sie diese Schritte. Wählen Sie stattdessen in Schritt 3 die Option Absender niemals blockieren .
Klassischer Outlook
Wenn die Schritte in diesem Abschnitt nicht funktionieren, verwenden Sie möglicherweise nicht das klassische Outlook. Versuchen Sie stattdessen die Schritte im Abschnitt Neues Outlook .
- Öffnen Sie Outlook.
- Wählen Sie eine E-Mail des Absenders aus, die Sie blockieren möchten.
- Bestimmen Sie, ob Sie das klassische oder das vereinfachte Menüband verwenden.
- Wenn Sie das Menüband Klassisch verwenden: Wählen Sie Blockieren und dann Absender blockieren .
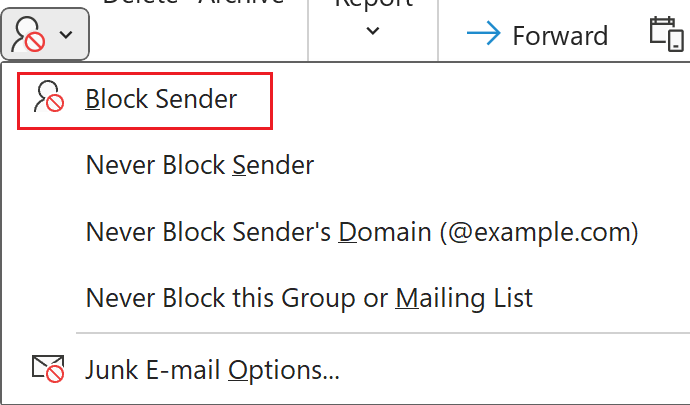
- Wenn Sie die vereinfachte Multifunktionsleiste verwenden: Wählen Sie oben rechts in der Nachrichtenvorschau
 Weitere Befehle , dann Blockieren und dann Absender blockieren auswählen.
Weitere Befehle , dann Blockieren und dann Absender blockieren auswählen. - Um zu bestätigen, dass Sie in Zukunft E-Mails an den Ordner Junk-E-Mail senden möchten, wählen Sie OK .
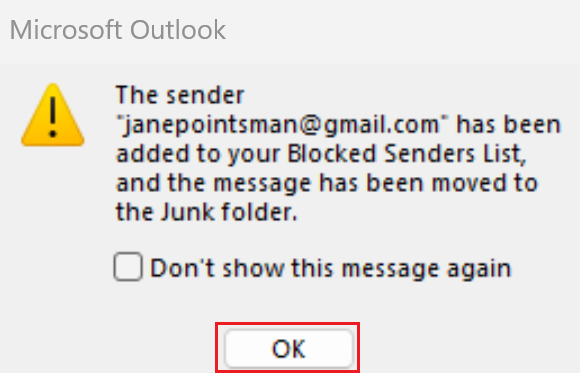
Zukünftige E-Mails von diesem Absender werden an Junk-Mails gesendet. Wenn Sie diese Aktion rückgängig machen möchten, wiederholen Sie diese Schritte. Wählen Sie stattdessen in Schritt 3 die Option Absender nie blockieren .
- Öffnen Sie Outlook.
- Wählen Sie eine E-Mail des Absenders aus, die Sie blockieren möchten.
- Wählen Sie Nachricht und dann Blockieren .
- Wird Blockieren nicht angezeigt, wählen Sie Junk-Mail und dann Absender blockieren .
- Um zu bestätigen, dass Sie in Zukunft E-Mails an den Ordner Junk-E-Mail senden möchten, wählen Sie OK .
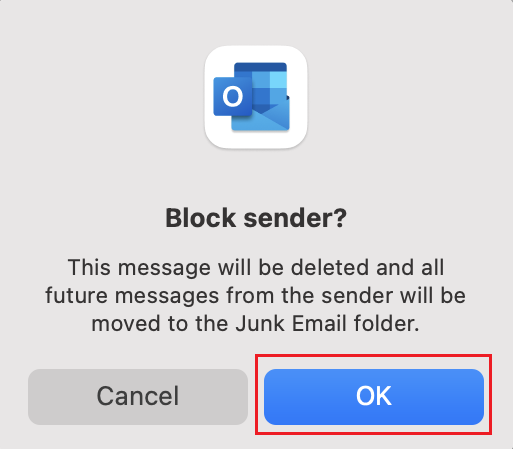
Zukünftige E-Mails von diesem Absender werden an Junk-Mails gesendet. Wenn Sie diese Aktion rückgängig machen möchten, suchen Sie im Ordner Junk-E-Mail nach einer E-Mail des Absenders und verschieben Sie die E-Mail zurück in Ihren Posteingang. Dadurch wird der Absender automatisch entsperrt.
Ähnlicher Schritt
- Überprüfen und bearbeiten Sie die Listen für blockierte und sichere Absender und Domains und bearbeiten Sie sie
Weitere Informationen
- Weitere Informationen zum Empfangen von E-Mails von blockierten Absendern in Outlook.com von Microsoft