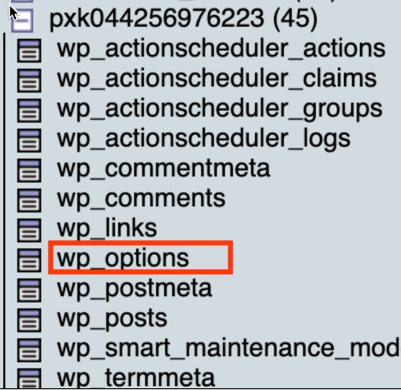Datenbank importieren
Schritt 4 der Reihe Meine WordPress-Website manuell migrieren.
Warnung: Dieser Schritt der Serie wird auf der neuen WordPress-Website ausgeführt, auf die Sie migrieren. Wenn Sie diese Schritte in der Datenbank durchführen, von der Sie migrieren, gehen Ihre Daten verloren.
Importieren Sie die WordPress-Datenbank, die Sie im vorherigen Schritt exportiert haben. Exportieren Sie Ihre Datenbank. Hierzu verwenden Sie phpMyAdmin.
- Öffnen Sie phpMyAdmin. (Brauchen Sie Hilfe beim Öffnen von phpMyAdmin?)
- Wählen Sie im Menü links den Namen Ihrer Datenbank aus.
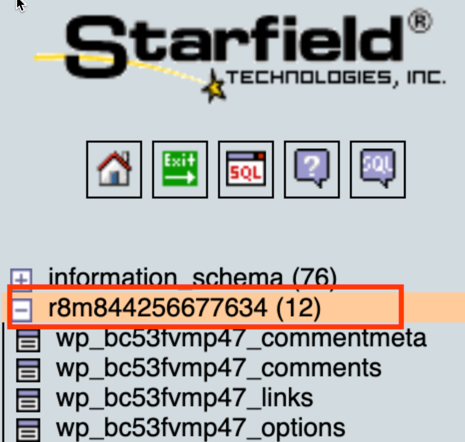
- Wählen Sie auf der Registerkarte Struktur die Option Alle auswählen aus.
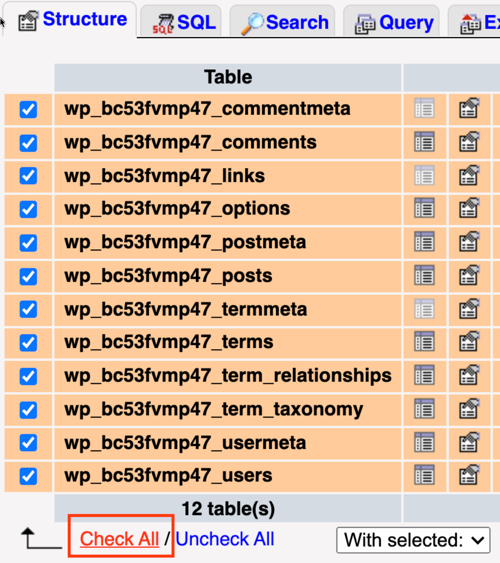
- Wählen Sie neben Alle auswählen unter Mit Auswahl die Option Drop aus.
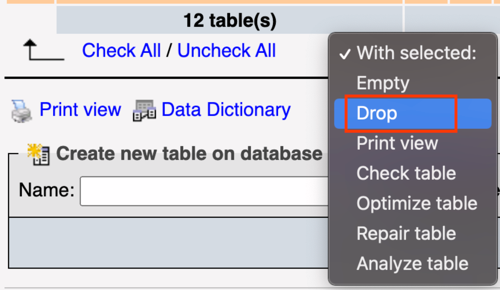
- Wählen Sie Yes unter Do you really want to aus.
- Vergewissern Sie sich im linken Menü, dass sich keine Tabellen in der Liste befinden.
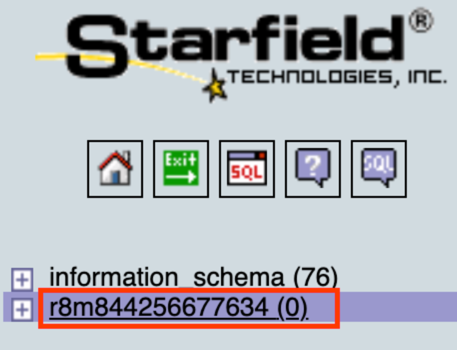
- Wählen Sie auf der Registerkarte Importieren unter Zu importierende Datei die Option Datei auswählen aus. Navigieren Sie zu der SQL-Datei, die Sie zuvor exportiert haben, wählen Sie sie aus und wählen Sie dann Öffnen aus. Aktivieren Sie auf jeden Fall Teilweiser Import und SQL als Format der importierten Datei.

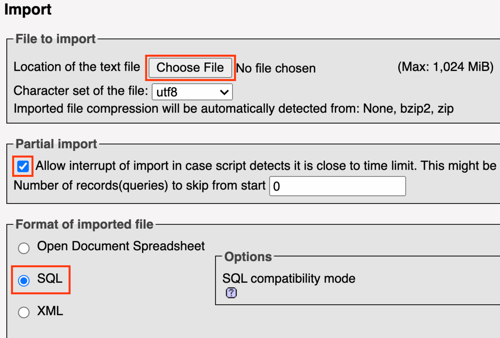
- Wählen Sie Los .
- Notieren Sie sich nach dem Importieren Ihrer Datenbank das Tabellenpräfix. Dieses brauchen Sie, wenn Sie Ihre abschließenden Änderungen vornehmen. In diesem Beispiel lautet das Tabellenpräfix
wp_: