Fügen Sie einem Video in GoDaddy Studio Text, Formen und andere Elemente hinzu
Verleihen Sie Ihren Videos mehr Wirkung, indem Sie Ebenen aus Text, Grafiken, Formen und Bildern hinzufügen.
- Öffnen Sie das Projekt mit dem Video.
- Tippen Sie im Menü am unteren Bildschirmrand auf das Element, das Sie hinzufügen möchten.
Fügen Sie ein Bild hinzu
- Laden Sie ein Bild hoch oder wählen Sie eines aus unserer Bildarchivsammlung aus. Tippen Sie auf das Bild, um es als Ebene zu Ihrem Projekt hinzuzufügen.
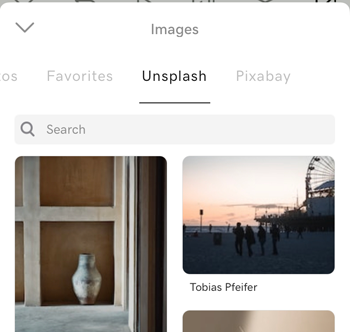
- Verwenden Sie das Menü unten auf dem Bildschirm für Folgendes:
- Fügen Sie dem Bild einen Filter hinzu
- Entfernen Sie den Bildhintergrund
- Passen Sie Belichtung, Kontrast, Sättigung, Wärme, Ausbleichen, Lichter und Schatten an, fügen Sie eine Vignette hinzu und schärfen Sie das Bild
- Zuschneiden des Bilds
- Ändern Sie die Größe des Bilds
- Fügen Sie Ihrem Bild Schatten hinzu
- Ändern Sie die Deckkraft Ihres Bilds
- Drehen Sie das Bild
- Verwischen Sie das Bild
- Fügen Sie einen Farbton hinzu
- Bringen Sie das Bild in eine exakte Position
- Verwenden Sie Maskieren, um Teile des Bilds zu entfernen oder einen einzigartigen Effekt zu erzielen
- Verwenden Sie Überblenden, um einzigartige Effekte zu erzielen
- Tippen Sie auf
 Häkchen in der oberen rechten Ecke, um das Bild als neue Ebene zu Ihrem Projekt hinzuzufügen.
Häkchen in der oberen rechten Ecke, um das Bild als neue Ebene zu Ihrem Projekt hinzuzufügen.
Fügen Sie Text hinzu
- Geben Sie Ihren Text ein.
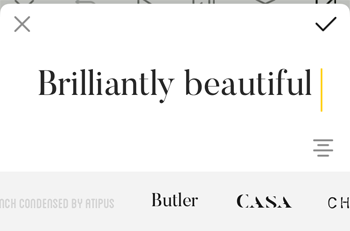
- Tippen Sie an, um die Textausrichtung zu ändern
 Ausrichten . Sie können links, mittig oder rechts der Ebene ausrichten.
Ausrichten . Sie können links, mittig oder rechts der Ebene ausrichten. - Um die Schriftart zu ändern, streichen Sie über den Schriftartengürtel und tippen Sie auf die gewünschte Schriftart.
- Tippen Sie auf
 Häkchen in der oberen rechten Ecke, um den Text als neue Ebene zu Ihrem Projekt hinzuzufügen.
Häkchen in der oberen rechten Ecke, um den Text als neue Ebene zu Ihrem Projekt hinzuzufügen. - Verwenden Sie das Menü unten auf dem Bildschirm für Folgendes:
- Ändern Sie die Schriftart . Wenn Sie ein GoDaddy Studio PRO-Abonnent sind, können Sie auch Ihre eigene Schriftart verwenden
- Ändern Sie den Textstil, einschließlich Ausrichtung, Abstand, Großschreibung und Kurve
- Ändern Sie die Farbe Ihrer Schriftart
- Ändern Sie die Größe Ihres Textes
- Fügen Sie Ihrem Text Schatten hinzu
- Ändern Sie die Deckkraft Ihres Textes
- Drehen Sie den Text
- Verschieben Sie den Text Pixel für Pixel, um ihn genau an der gewünschten Stelle zu platzieren
- Verwenden Sie Maskieren, um Teile des Textes zu entfernen oder einen 3D-Effekt zu erzeugen
- Verwenden Sie Überblenden, um dem Text Effekte hinzuzufügen
- Tippen Sie auf
 Häkchen oben rechts, um den Text zu aktualisieren.
Häkchen oben rechts, um den Text zu aktualisieren.
Fügen Sie eine Grafik hinzu
- Tippen Sie auf eine Grafik, um sie Ihrem Projekt hinzuzufügen.
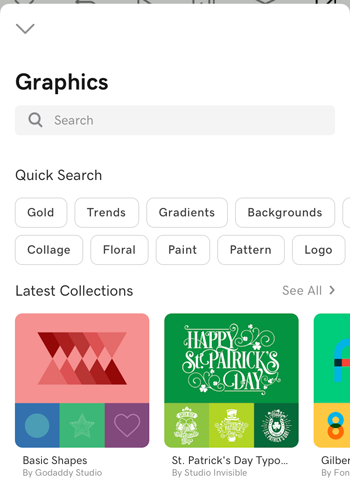
- Verwenden Sie das Menü unten auf dem Bildschirm für Folgendes:
- Ändern Sie die Farbe der Grafik
- Passen Sie Belichtung, Kontrast, Sättigung, Wärme, Ausbleichen, Lichter und Schatten an, fügen Sie eine Vignette hinzu und schärfen Sie die Grafik
- Zuschneiden der Grafik
- Ändern Sie die Größe der Grafik
- Fügen Sie Ihrer Grafik Schatten hinzu
- Ändern Sie die Deckkraft Ihrer Grafik
- Drehen Sie die Grafik
- Verwischen Sie die Grafik
- Fügen Sie einen Farbton hinzu
- Verschieben Sie die Grafik Pixel für Pixel, um sie genauer zu positionieren
- Verwenden Sie Maskieren, um Teile der Grafik zu entfernen
- Verwenden Sie Überblenden, um einzigartige Effekte zu erzielen
- Tippen Sie auf
 Häkchen in der oberen rechten Ecke, um die Grafik als neue Ebene zu Ihrem Projekt hinzuzufügen.
Häkchen in der oberen rechten Ecke, um die Grafik als neue Ebene zu Ihrem Projekt hinzuzufügen.
Fügen Sie eine Form hinzu
- Tippen Sie auf die Form, die Sie hinzufügen möchten.
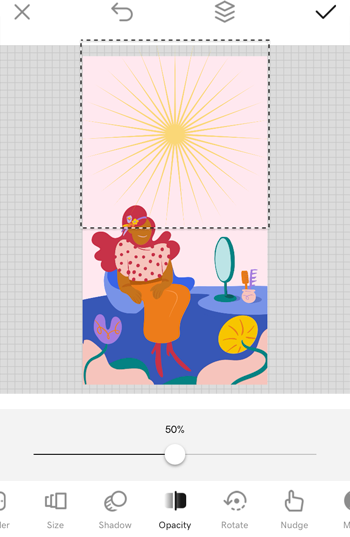
- Verwenden Sie das Menü unten auf dem Bildschirm für Folgendes:
- Ändern Sie die Form
- Ändern Sie die Farbe der Form
- Bearbeiten Sie die Breite und Farbe des Rahmens
- Ändern Sie die Größe Ihrer Form
- Fügen Sie Ihrer Form Schatten hinzu
- Ändern Sie die Deckkraft Ihrer Form
- Drehen Sie die Form
- Verschieben Sie die Form Pixel für Pixel, um sie genau an der gewünschten Stelle zu platzieren
- Verwenden Sie Maskieren, um Teile der Form zu entfernen oder einen 3D-Effekt zu erstellen
- Verwenden Sie Überblenden, um einzigartige Effekte zu erzielen
- Tippen Sie auf
 Häkchen in der oberen rechten Ecke, um die Form als neue Ebene zu Ihrem Projekt hinzuzufügen.
Häkchen in der oberen rechten Ecke, um die Form als neue Ebene zu Ihrem Projekt hinzuzufügen.
- Öffnen Sie das Projekt mit dem Video.
- Tippen Sie im Menü am unteren Bildschirmrand auf das Element, das Sie hinzufügen möchten.
Fügen Sie ein Bild hinzu
- Laden Sie ein Bild hoch oder wählen Sie eines aus unserer Bildarchivsammlung aus. Tippen Sie auf das Bild, um es als Ebene zu Ihrem Projekt hinzuzufügen.
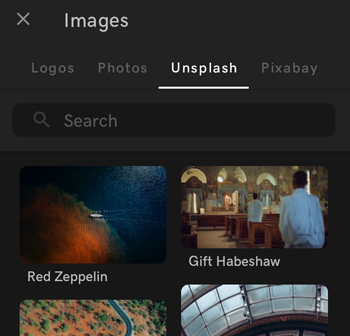
- Verwenden Sie das Menü unten auf dem Bildschirm für Folgendes:
- Fügen Sie dem Bild einen Filter hinzu
- Entfernen Sie den Bildhintergrund
- Passen Sie Belichtung, Kontrast, Sättigung, Wärme, Ausbleichen, Lichter und Schatten an, fügen Sie eine Vignette hinzu und schärfen Sie das Bild
- Zuschneiden des Bilds
- Ändern Sie die Größe des Bilds
- Fügen Sie Ihrem Bild Schatten hinzu
- Ändern Sie die Deckkraft Ihres Bilds
- Drehen Sie das Bild
- Verwischen Sie das Bild
- Fügen Sie einen Farbton hinzu
- Bringen Sie das Bild in eine exakte Position
- Verwenden Sie Maskieren, um Teile des Bilds zu entfernen oder einen einzigartigen Effekt zu erzielen
- Verwenden Sie Überblenden, um einzigartige Effekte zu erzielen
- Tippen Sie auf
 Häkchen in der oberen rechten Ecke, um das Bild als neue Ebene zu Ihrem Projekt hinzuzufügen.
Häkchen in der oberen rechten Ecke, um das Bild als neue Ebene zu Ihrem Projekt hinzuzufügen.
Fügen Sie Text hinzu
- Geben Sie Ihren Text ein.
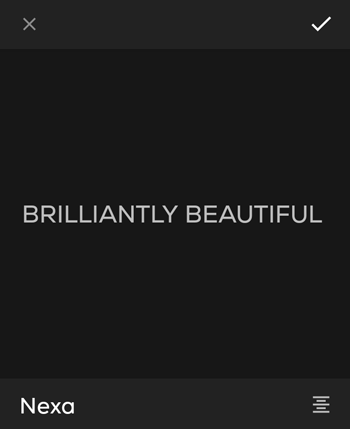
- Tippen Sie an, um die Textausrichtung zu ändern
 Ausrichten . Sie können links, in der Mitte oder rechts von der Ebene ausrichten oder den Text ausrichten.
Ausrichten . Sie können links, in der Mitte oder rechts von der Ebene ausrichten oder den Text ausrichten. - Tippen Sie auf
 Häkchen in der oberen rechten Ecke, um den Text als neue Ebene zu Ihrem Projekt hinzuzufügen.
Häkchen in der oberen rechten Ecke, um den Text als neue Ebene zu Ihrem Projekt hinzuzufügen. - Verwenden Sie das Menü unten auf dem Bildschirm für Folgendes:
- Ändern Sie die Schriftart . Wenn Sie ein GoDaddy Studio PRO-Abonnent sind, können Sie auch Ihre eigene Schriftart verwenden
- Ändern Sie den Textstil, einschließlich Ausrichtung, Abstand, Großschreibung und Kurve
- Ändern Sie die Farbe Ihrer Schriftart
- Ändern Sie die Größe Ihres Textes
- Fügen Sie Ihrem Text Schatten hinzu
- Ändern Sie die Deckkraft Ihres Textes
- Drehen Sie den Text
- Verschieben Sie den Text Pixel für Pixel, um ihn genau an der gewünschten Stelle zu platzieren
- Verwenden Sie Maskieren, um Teile des Textes zu entfernen oder einen 3D-Effekt zu erzeugen
- Verwenden Sie Überblenden, um dem Text Effekte hinzuzufügen
- Tippen Sie auf
 Häkchen oben rechts, um den Text zu aktualisieren.
Häkchen oben rechts, um den Text zu aktualisieren.
Fügen Sie eine Grafik hinzu
- Tippen Sie auf eine Grafik, um sie Ihrem Projekt hinzuzufügen.
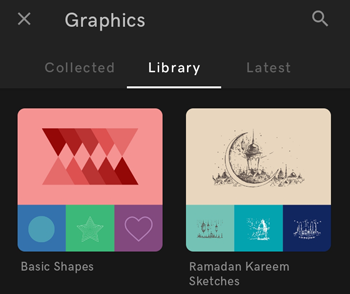
- Verwenden Sie das Menü unten auf dem Bildschirm für Folgendes:
- Ändern Sie die Farbe der Grafik
- Passen Sie Belichtung, Kontrast, Sättigung, Wärme, Ausbleichen und Schatten an, fügen Sie eine Vignette hinzu und schärfen Sie die Grafik
- Zuschneiden der Grafik
- Ändern Sie die Größe der Grafik
- Fügen Sie Ihrer Grafik Schatten hinzu
- Ändern Sie die Deckkraft Ihrer Grafik
- Drehen Sie die Grafik
- Verwischen Sie die Grafik
- Fügen Sie einen Farbton hinzu
- Verschieben Sie die Grafik Pixel für Pixel, um sie genauer zu positionieren
- Verwenden Sie Maskieren, um Teile der Grafik zu entfernen
- Verwenden Sie Überblenden, um einzigartige Effekte zu erzielen
- Tippen Sie auf
 Häkchen in der oberen rechten Ecke, um die Grafik als neue Ebene zu Ihrem Projekt hinzuzufügen.
Häkchen in der oberen rechten Ecke, um die Grafik als neue Ebene zu Ihrem Projekt hinzuzufügen.
Fügen Sie eine Form hinzu
- Tippen Sie auf die Form, die Sie hinzufügen möchten.
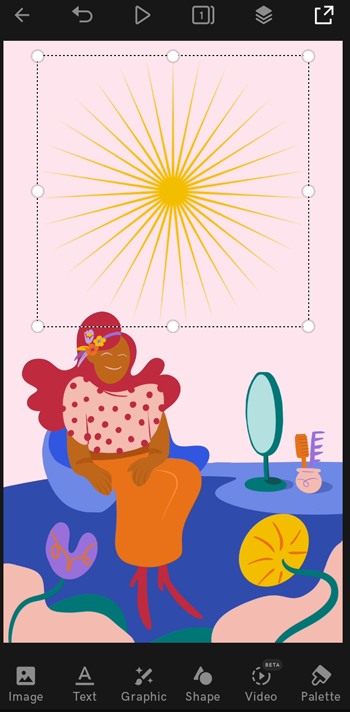
- Verwenden Sie das Menü unten auf dem Bildschirm für Folgendes:
- Ändern Sie die Form
- Ändern Sie die Farbe der Form
- Bearbeiten Sie die Breite und Farbe des Rahmens
- Ändern Sie die Größe Ihrer Form
- Fügen Sie Ihrer Form Schatten hinzu
- Ändern Sie die Deckkraft Ihrer Form
- Drehen Sie die Form
- Verschieben Sie die Form Pixel für Pixel, um sie genau an der gewünschten Stelle zu platzieren
- Verwenden Sie Maskieren, um Teile der Form zu entfernen oder einen 3D-Effekt zu erstellen
- Verwenden Sie Überblenden, um einzigartige Effekte zu erzielen
- Tippen Sie auf
 Häkchen in der oberen rechten Ecke, um die Form als neue Ebene zu Ihrem Projekt hinzuzufügen.
Häkchen in der oberen rechten Ecke, um die Form als neue Ebene zu Ihrem Projekt hinzuzufügen.
- Öffnen Sie das Projekt mit dem Video.
- Wählen Sie im linken Menü das Element aus, das Sie hinzufügen möchten.
Fügen Sie ein Bild hinzu
- Laden Sie ein Bild von Ihrem Computer hoch oder wählen Sie eines aus unserer Bildarchivsammlung aus. Wählen Sie das Bild aus, um es als Ebene zu Ihrem Projekt hinzuzufügen.
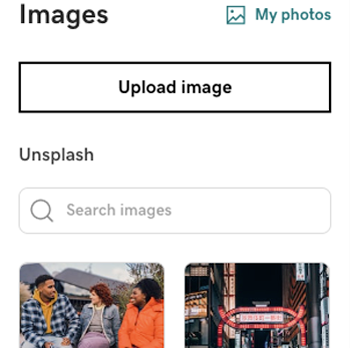
- Um die Größe des Bilds zu ändern, wählen Sie eine Ecke oder Seite aus und ziehen Sie es größer oder kleiner.
- Über das rechte Menü haben Sie außerdem folgende Möglichkeiten:
- Fügen Sie dem Bild einen Filter hinzu
- Entfernen Sie den Bildhintergrund
- Passen Sie Belichtung, Sättigung, Kontrast, Überblendung, Lichter, Schatten und Wärme an, schärfen Sie das Bild und fügen Sie eine Vignette hinzu
- Zuschneiden des Bilds
- Fügen Sie Ihrem Bild Schatten hinzu
- Ändern Sie die Deckkraft Ihres Bilds
- Drehen Sie das Bild
- Verwischen Sie das Bild
- Fügen Sie einen Farbton hinzu
- Verwenden Sie Maskieren, um Teile des Bilds zu entfernen oder einen einzigartigen Effekt zu erzielen
- Verwenden Sie Überblenden, um einzigartige Effekte zu erzielen
Ihre Änderungen werden sofort übernommen. Das Projekt muss nicht gespeichert werden.
Fügen Sie Text hinzu
- Geben Sie Ihren Text ein.
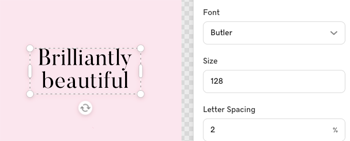
- Wenn Sie die Position des Texts ändern möchten, wählen Sie die Textebene aus und ziehen Sie sie an eine neue Position.
- Über das rechte Menü haben Sie außerdem folgende Möglichkeiten:
- Ändern Sie den Text, einschließlich Schriftart , Schriftgröße, Buchstabenabstand, Zeilenhöhe, Textausrichtung, Kapitulation und Kurve
- Ändern Sie die Farbe Ihrer Schriftart
- Fügen Sie Ihrem Text Schatten hinzu
- Ändern Sie die Deckkraft Ihres Textes
- Drehen Sie den Text
- Verwenden Sie Maskieren, um Teile des Textes zu entfernen oder einen 3D-Effekt zu erzeugen
- Verwenden Sie Überblenden, um dem Text Effekte hinzuzufügen
Ihre Änderungen werden sofort übernommen. Das Projekt muss nicht gespeichert werden.
Fügen Sie eine Grafik hinzu
- Wählen Sie eine Grafik aus, um sie Ihrem Projekt hinzuzufügen.
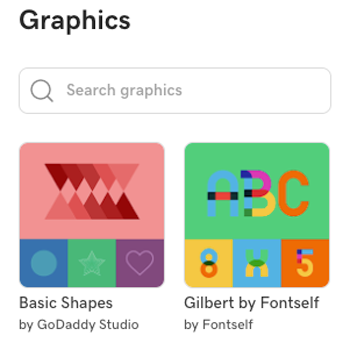
- Über das rechte Menü können Sie:
- Ändern Sie die Farbe der Grafik
- Passen Sie Belichtung, Sättigung, Kontrast, Ausblenden, Lichter, Schatten und Wärme an, fügen Sie eine Vignette hinzu und schärfen Sie die Grafik
- Zuschneiden der Grafik
- Fügen Sie Ihrer Grafik Schatten hinzu
- Ändern Sie die Deckkraft Ihrer Grafik
- Drehen Sie die Grafik
- Verwischen Sie die Grafik
- Fügen Sie einen Farbton hinzu
- Verwenden Sie Maskieren, um Teile der Grafik zu entfernen
- Verwenden Sie Überblenden, um einzigartige Effekte zu erzielen
Ihre Änderungen werden sofort übernommen. Das Projekt muss nicht gespeichert werden.
Fügen Sie eine Form hinzu
- Wählen Sie die Form aus, die Sie hinzufügen möchten.
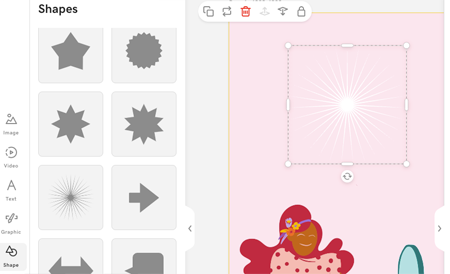
- Über das rechte Menü können Sie:
- Ändern Sie die Farbe der Form
- Bearbeiten Sie die Ecken der Form
- Bearbeiten Sie die Breite und Farbe des Rahmens
- Fügen Sie Ihrer Form Schatten hinzu
- Ändern Sie die Deckkraft Ihrer Form
- Drehen Sie die Form
- Verwenden Sie Maskieren, um Teile der Form zu entfernen oder einen 3D-Effekt zu erstellen
- Verwenden Sie Überblenden, um einzigartige Effekte zu erzielen
Ihre Änderungen werden sofort übernommen. Das Projekt muss nicht gespeichert werden.
Die Reihenfolge, in der Ebenen im Ebenenstapel angezeigt werden, gibt an, wo die einzelnen Bereiche des Entwurfs auf der Leinwand angezeigt werden. Die oberste Ebene befindet sich vorne. Wenn Sie mit Ebenen noch nicht vertraut sind, erfahren Sie mehr über die Arbeit mit Ebenen .