Meine Microsoft 365-E-Mail-Adresse zu Outlook unter Windows hinzufügen
Schritt 3 der Reihe Mein Microsoft 365-Konto einrichten.
Fügen Sie die Microsoft 365-E-Mail-Adresse zu Outlook 2016 (oder neuer) für Windows PC hinzu. Anschließend können Sie von unterwegs aus E-Mails senden und empfangen.
Dieses Video ist Bestanteil der Praxisserie E-Mail einrichten.
Erforderlich: Wenn Sie das neue Outlook für Windows verwenden, können diese Schritte anders aussehen. Erfahren Sie mehr über das neue Outlook für Windows von Microsoft.
- Starten Sie Outlook. Sie haben die App nicht? So können Sie sie herunterladen.

- Wenn Sie ein neuer Benutzer sind, fahren Sie mit Schritt 3 fort. Wählen Sie ansonsten Datei und dann + Konto hinzufügen aus.
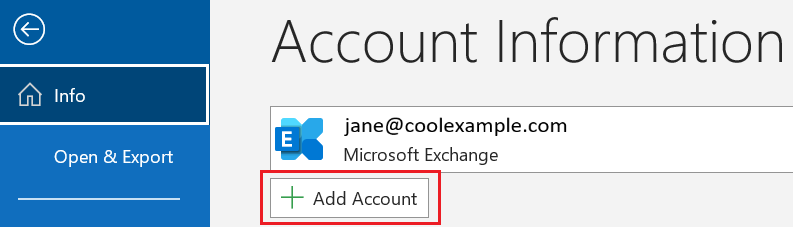
- Geben Sie Ihre Microsoft 365-E-Mail-Adresse ein und wählen Sie anschließend Verbinden.
- Wenn das Feld E-Mail-Adresse mit einer anderen E-Mail-Adresse vorausgefüllt ist, können Sie die richtige E-Mail-Adresse aus dem Menü auswählen oder sie löschen und die korrekte Adresse eingeben.
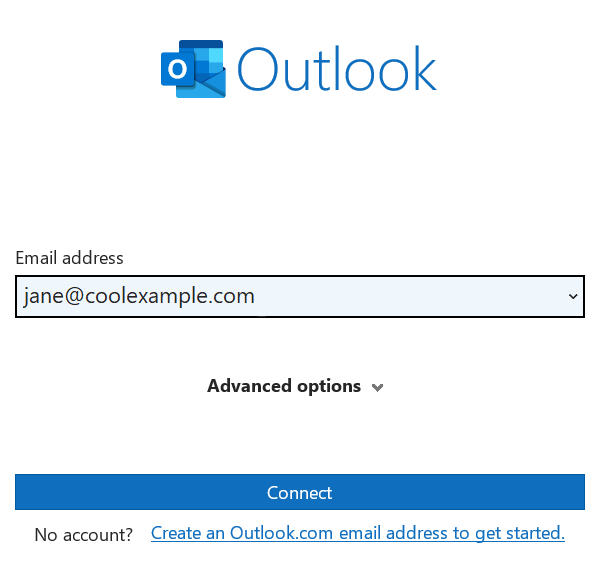
- Geben Sie Ihr E-Mail-Passwort ein und wählen Sie anschließend Anmelden aus. Möglicherweise müssen Sie als Kontotyp Geschäfts-, Schul- oder Unikonto statt Privates Konto auswählen, um fortfahren zu können.
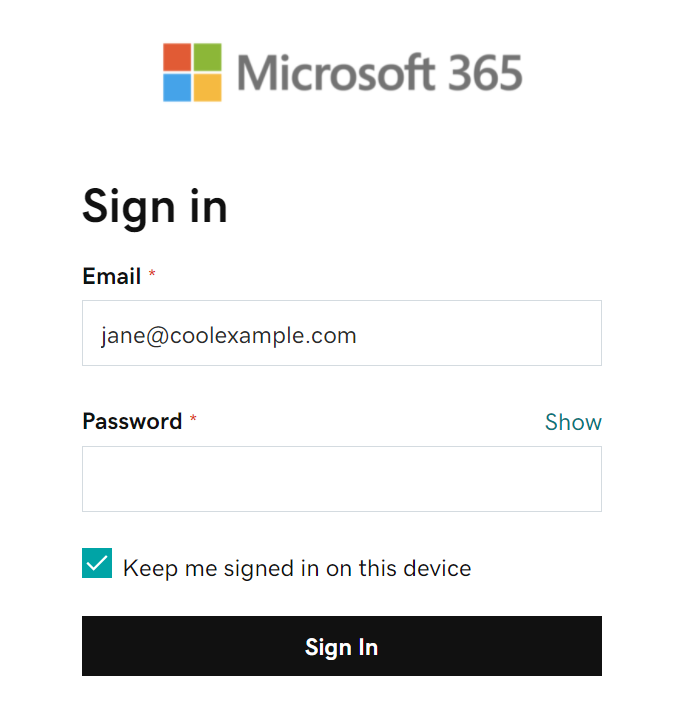
- Wenn Ihr Administrator die Multi-Faktor-Authentifizierung (MFA) aktiviert hat, verifizieren Sie Ihr Konto oder richten Sie die Authenticator-App ein.
- Wenn Sie ein neuer Benutzer sind, können Sie eine weitere E-Mail-Adresse hinzufügen und dann Weiter auswählen. Andernfalls wählen Sie Fertig.
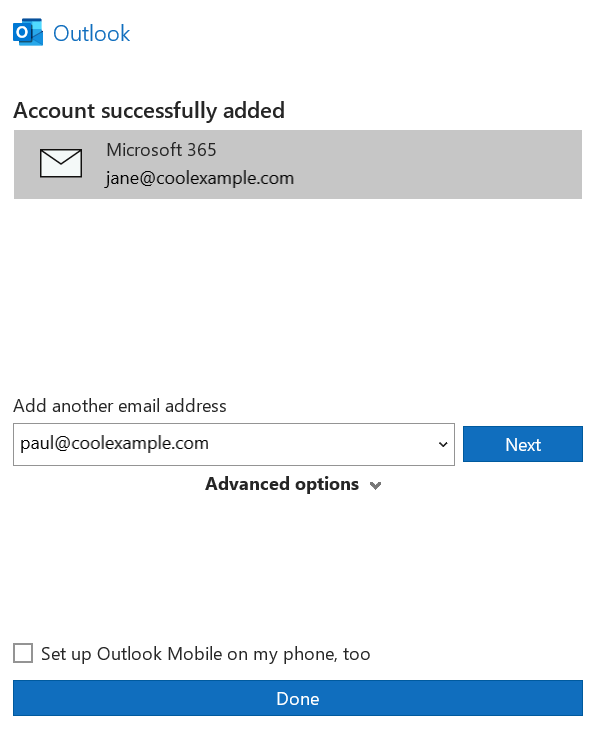
Ihre Microsoft 365 ist nun zu Ihrem Outlook hinzugefügt.