Meine Microsoft 365-E-Mail zu Gmail auf Android hinzufügen
Schritt 3 der Reihe Mein Microsoft 365-Konto einrichten.
Hinweis: Wir empfehlen die Verwendung der Outlook-App für Android . Um Outlook zu erhalten, scannen Sie diesen QR-Code mit der Kamera Ihres Smartphones.


Fügen Sie Ihre E-Mail auf einem Google Pixel-Gerät oder einem anderen Android-Telefon zu Gmail hinzu. Egal, wohin Sie gehen, mit Ihrer E-Mail bleiben Sie immer in Verbindung.
- Öffnen Sie Gmail.
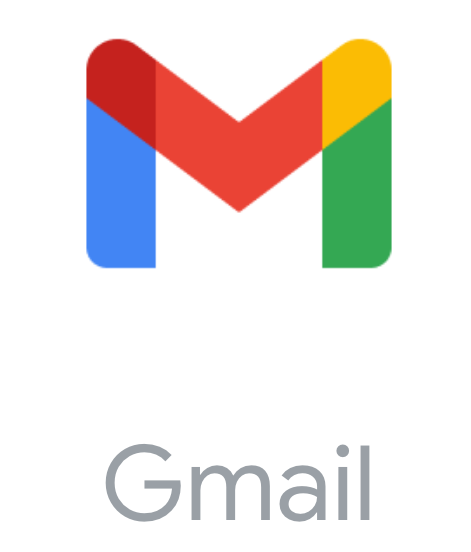
- Wenn Sie ein neuer Benutzer sind, tippen Sie auf E-Mail-Adresse hinzufügen . Tippen Sie andernfalls auf Profil und dann auf Weiteres Konto hinzufügen .
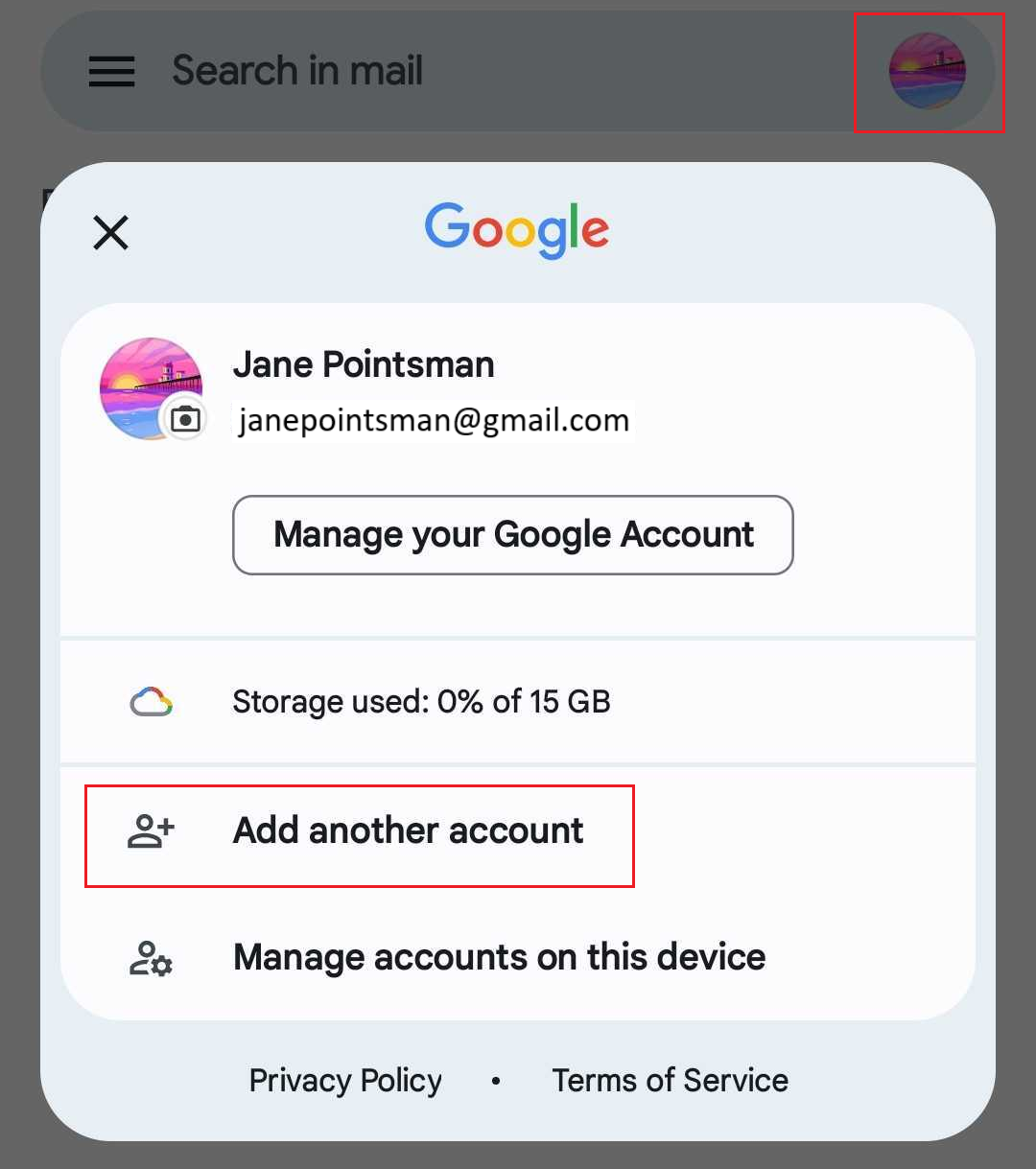
- Tippe auf Exchange und Office 365.
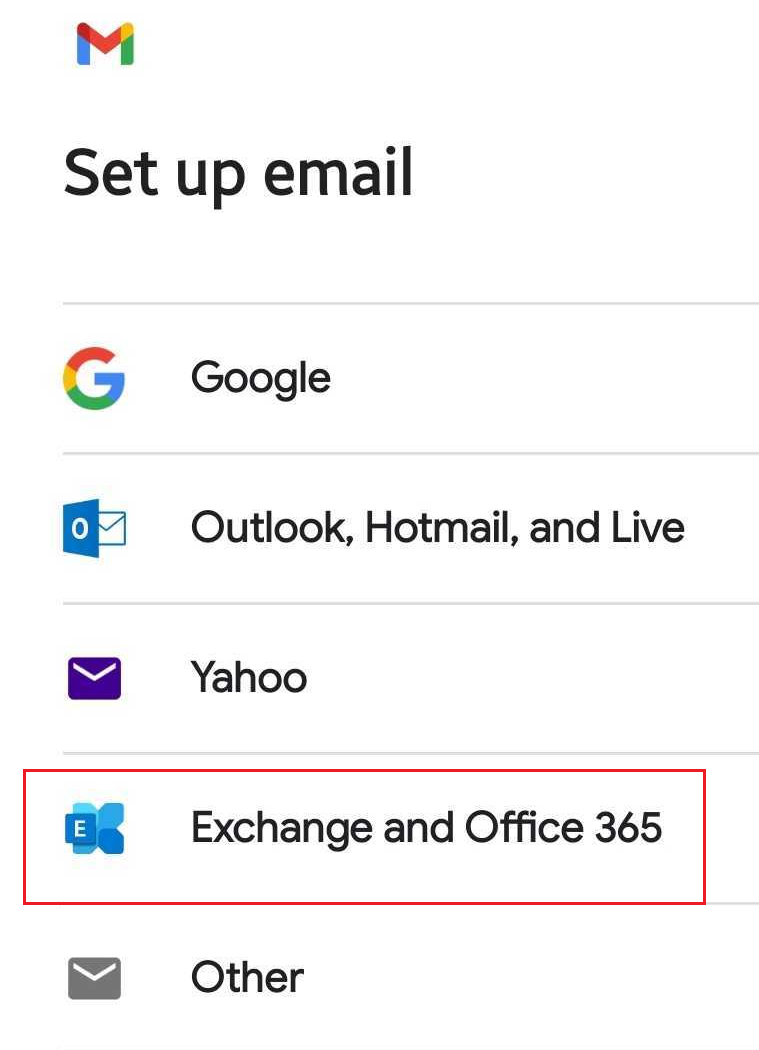
- Geben Sie Ihre Microsoft 365-E-Mail-Adresse ein und tippen Sie auf Weiter .
- Geben Sie Ihr E-Mail-Passwort ein und tippen Sie anschließend auf Anmelden . Möglicherweise müssen Sie als Kontotyp Arbeit oder Schule und nicht Privat auswählen, um fortzufahren.
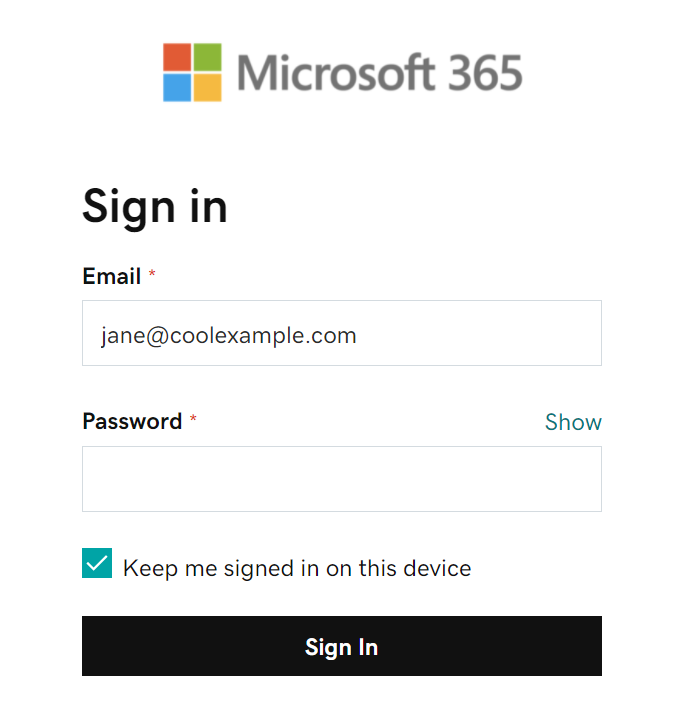
- Wenn Ihr Administrator die Multi-Faktor-Authentifizierung (MFA) aktiviert hat, bestätigen Sie Ihr Konto oder richten Sie die Authenticator-App ein .
- Sie müssen Gmail möglicherweise den Zugriff auf Ihr Konto gestatten. Tippen Sie dann auf Akzeptieren .
- Wenn Ihr Konto bereit ist, tippen Sie auf Fertig . Sie werden zu Ihrem Posteingang weitergeleitet.
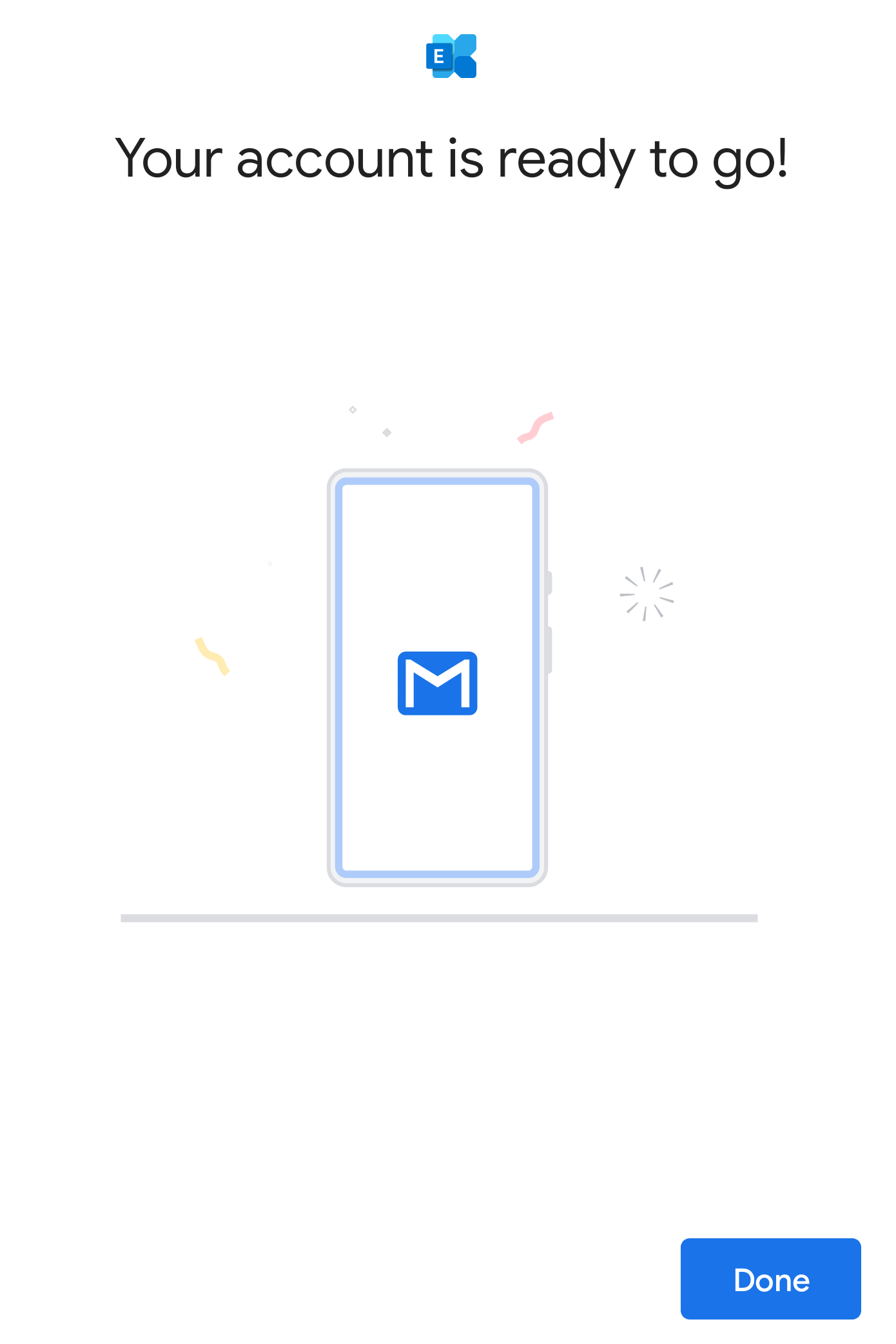
- Wenn dies Ihr erstes E-Mail-Konto in Gmail für Android ist, werden Sie gefragt, ob Sie ein weiteres Konto hinzufügen möchten. Um diesen Schritt zu überspringen, tippen Sie auf TAKE ME TO GMAIL . Ist dies nicht Ihr erstes Konto, wird Ihr E-Mail-Posteingang angezeigt.
Ihr Microsoft 365-Konto ist jetzt in Gmail eingerichtet!