Meine Microsoft 365-E-Mail zu Mail unter Windows hinzufügen
Schritt 3 der Reihe Mein Microsoft 365-Konto einrichten.
Fügen Sie Ihr Microsoft 365-Konto zur Mail-App für Windows hinzu, damit Sie E-Mails senden und empfangen können.
Hinweis: Windows Mail, Calendar und People wird auf Outlook umgestellt. Für den Zugriff auf das neue Outlook ist eine Microsoft Office-Lizenz erforderlich, entweder über ein Business Professional-Paket (oder höher) bei uns oder von einem anderen Anbieter. Wenn Sie das neue Outlook verwenden, können sich diese Schritte unterscheiden. Erfahren Sie mehr über das neue Outlook für Windows von Microsoft.
- Öffnen Sie Mail.
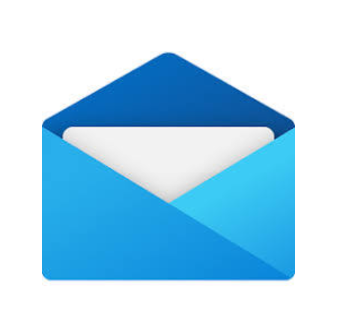
- Wenn Sie ein neuer Benutzer sind, fahren Sie mit Schritt 3 fort . Wählen Sie andernfalls
 Klicken Sie auf Einstellungen und dann auf Konten verwalten .
Klicken Sie auf Einstellungen und dann auf Konten verwalten . - Wählen Sie + Konto hinzufügen aus .
- Wählen Sie Office 365 aus .
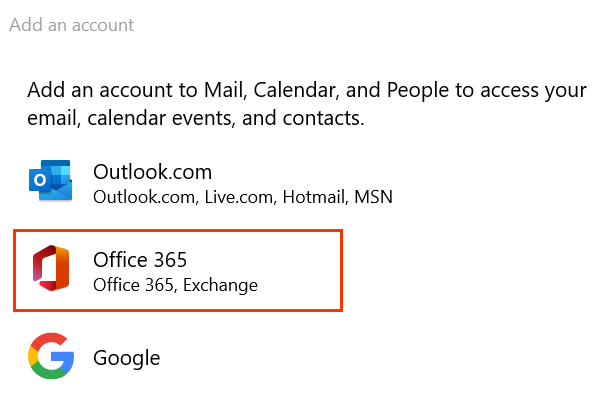
- Geben Sie Ihre Microsoft 365-E-Mail-Adresse ein und wählen Sie dann Weiter .
- Wählen Sie Geschäftskonto oder Schulkonto und dann Weiter aus.
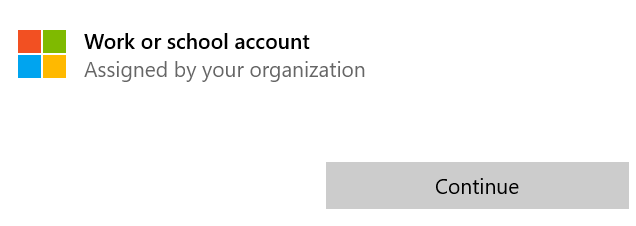
- Geben Sie Ihr Microsoft 365-E-Mail-Passwort ein und wählen Sie Anmelden .
- Sie werden möglicherweise gefragt, ob Sie bei allen Ihren Apps angemeldet bleiben möchten. Wenn Sie angemeldet bleiben möchten, wählen Sie OK .
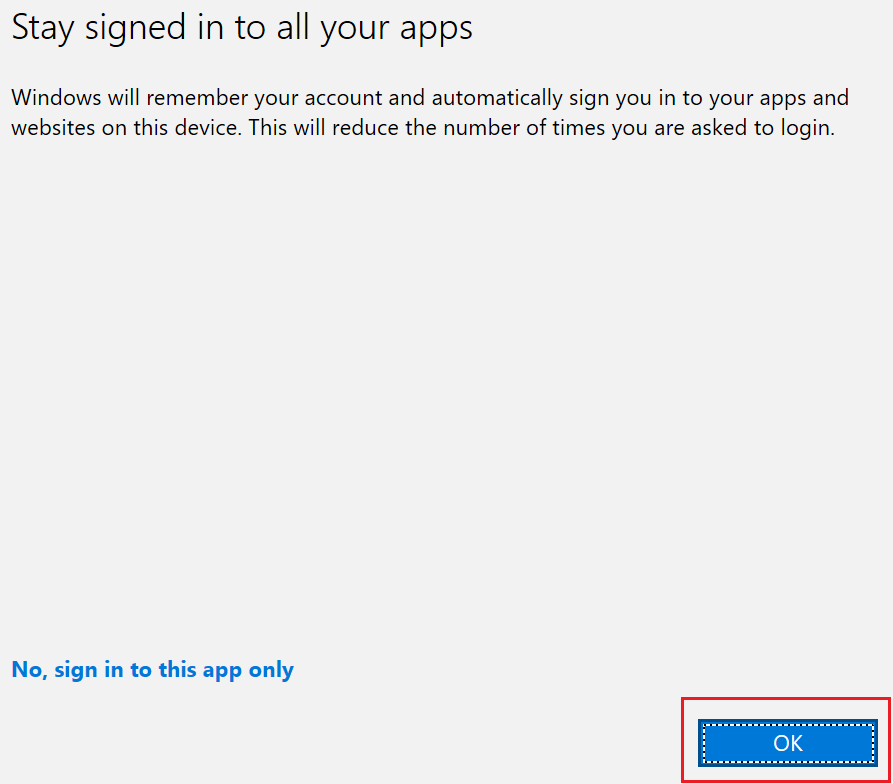
- Wenn Ihr Administrator die Multi-Faktor-Authentifizierung (MFA) aktiviert hat, bestätigen Sie Ihr Konto oder richten Sie die Authenticator-App ein .
- Um zu Ihrem Posteingang zu gelangen, wählen Sie Fertig .
Ihre Microsoft 365 wird nun zu Mail hinzugefügt.