Meine Microsoft 365-E-Mail zu Samsung Email auf Android hinzufügen
Schritt 3 der Reihe Mein Microsoft 365-Konto einrichten.
Fügen Sie Ihr Microsoft 365-E-Mail-Konto der Samsung E-Mail-App für Android hinzu. Behalten Sie den Überblick über Ihre E-Mails, egal wo Sie sind.
Dieses Video ist Bestanteil der Praxisserie E-Mail einrichten.
- Öffnen Sie Samsung E-Mail.
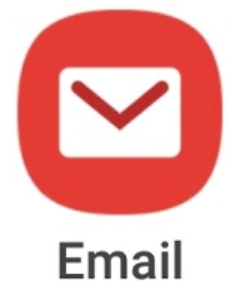
- Wenn Sie ein neuer Benutzer sind, fahren Sie mit Schritt 3 fort. Andernfalls tippen Sie auf
 Menü,
Menü,  Einstellungen und dann Konto hinzufügen.
Einstellungen und dann Konto hinzufügen. - Tippen Sie auf Office365.
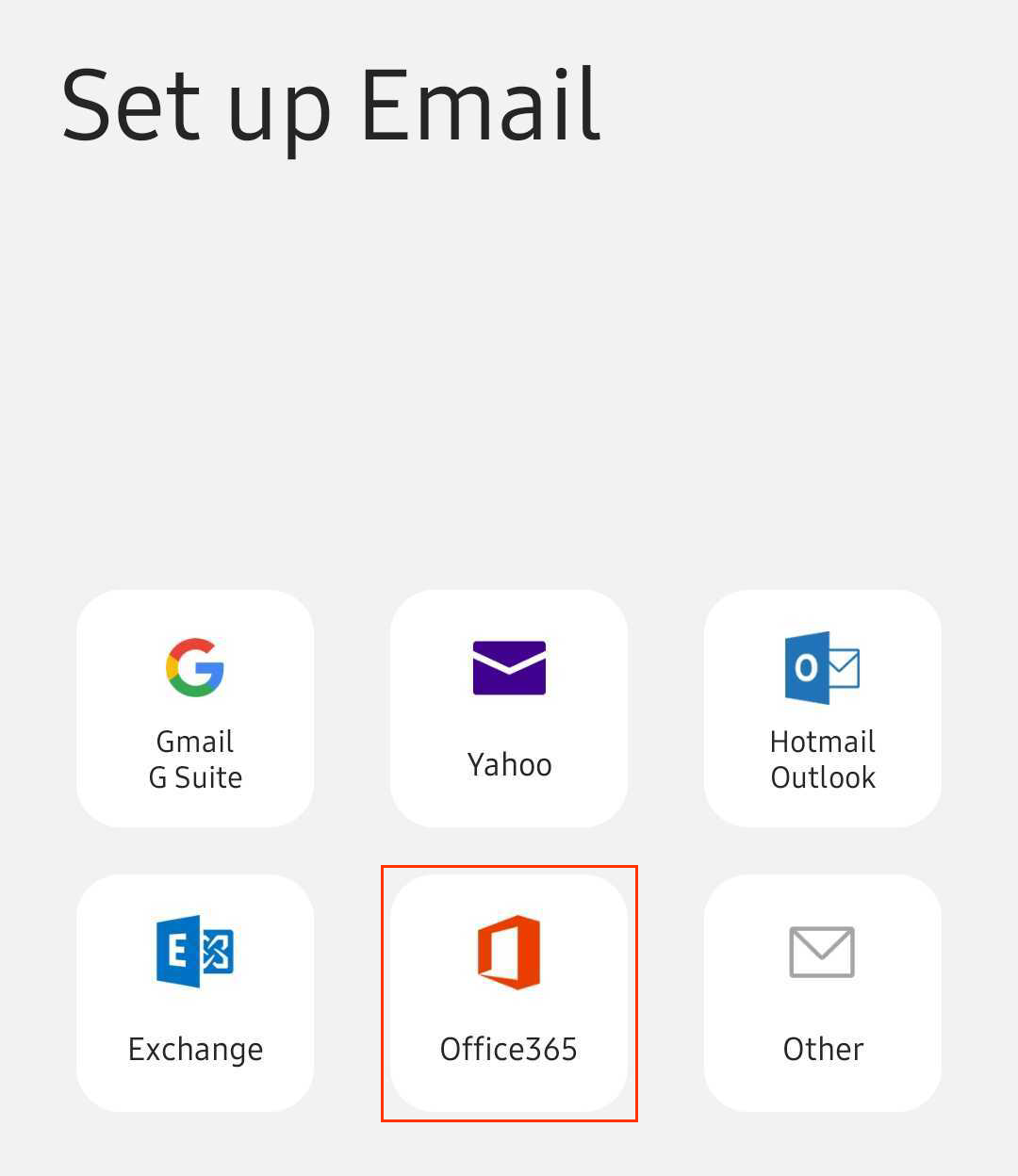
- Geben Sie Ihre Microsoft 365-E-Mail-Adresse ein und tippen Sie anschließend auf Weiter.
- Geben Sie Ihre Microsoft 365-E-Mail-Adresse und Ihr Passwort ein und tippen Sie anschließend auf Anmelden. Möglicherweise müssen Sie als Kontotyp Geschäfts-, Schul- oder Unikonto statt Privates Konto auswählen, um fortfahren zu können.
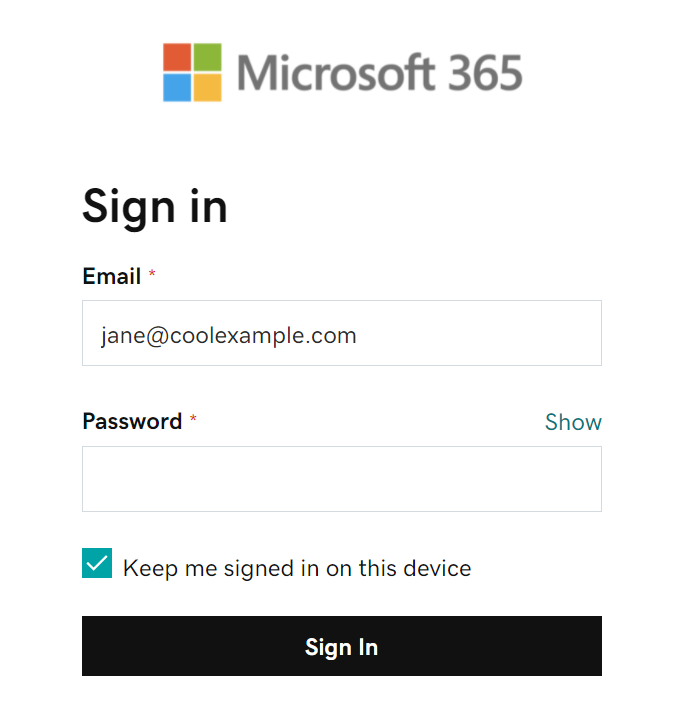
- Wenn Ihr Administrator die Multi-Faktor-Authentifizierung (MFA) aktiviert hat, verifizieren Sie Ihr Konto oder richten Sie die Authenticator-App ein.
- Benutzername: Ihre Microsoft 365-E-Mail-Adresse
- Passwort: Ihr Microsoft 365-E-Mail-Passwort
- Server: outlook.office365.com
- Domain\benutzername: \[Microsoft 365-E-Mail-Adresse] (Beispiel: \jane@coolexample.com)
- Wenn Sie gefragt werden, ob Sie versuchen, sich bei Samsung Email anzumelden, tippen Sie auf Weiter.
- Wenn Sie aufgefordert werden, Berechtigungen zu erteilen, tippen Sie auf Akzeptieren.
- Wenn Sie ein Administrator sind, tippen Sie auf das Kontrollkästchen neben Zustimmung im Namen Ihrer Organisation, damit Ihre anderen Benutzer diese Aufforderung nicht sehen.
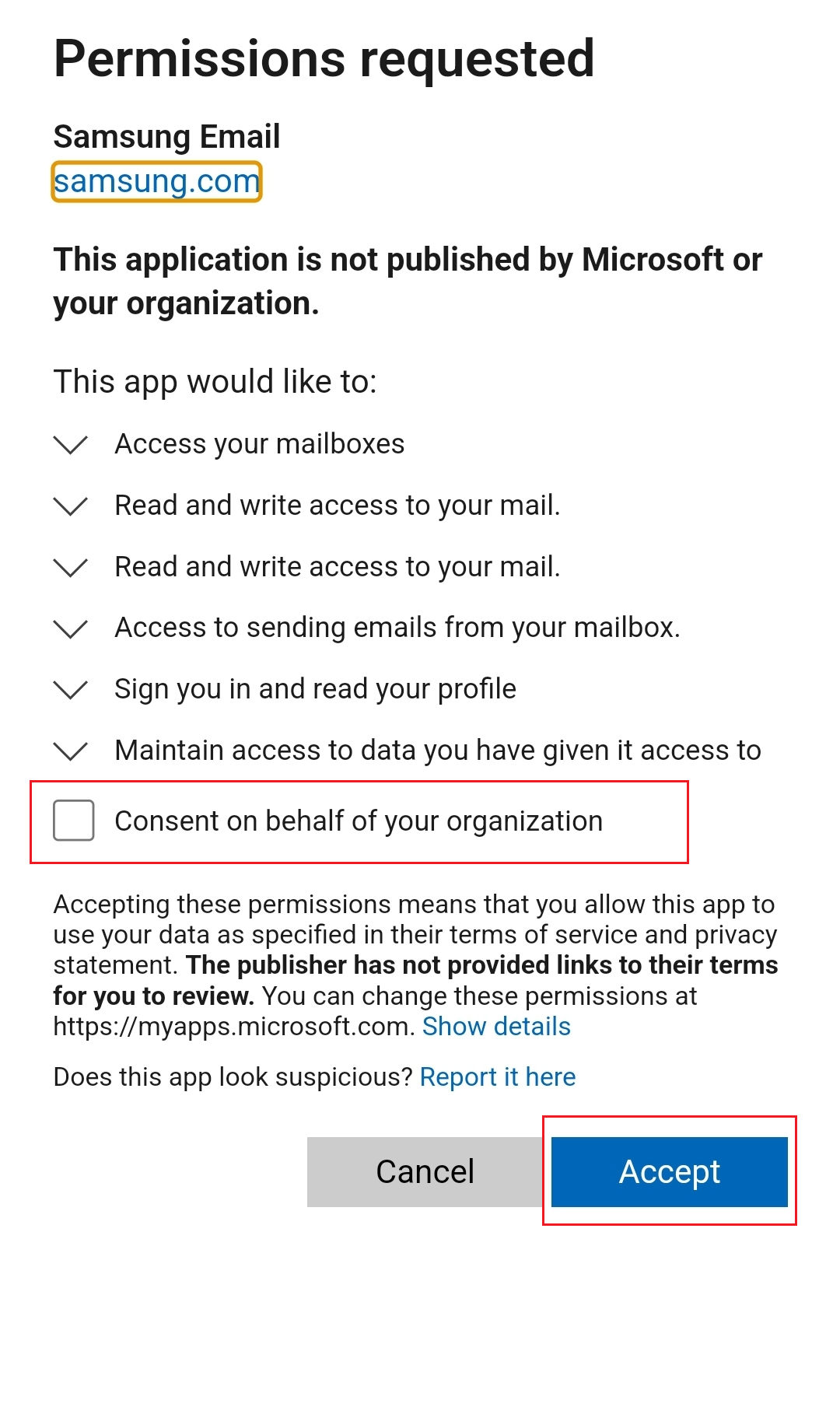
- Wenn Sie aufgefordert werden, die Sicherheitseinstellungen zu übernehmen, tippen Sie auf Übernehmen.
- Tippen Sie unter Manuelle Einrichtung auf Fertig. Beachten Sie, dass Sie jederzeit hierher zurückkehren können, um diese Einstellungen zu bearbeiten.
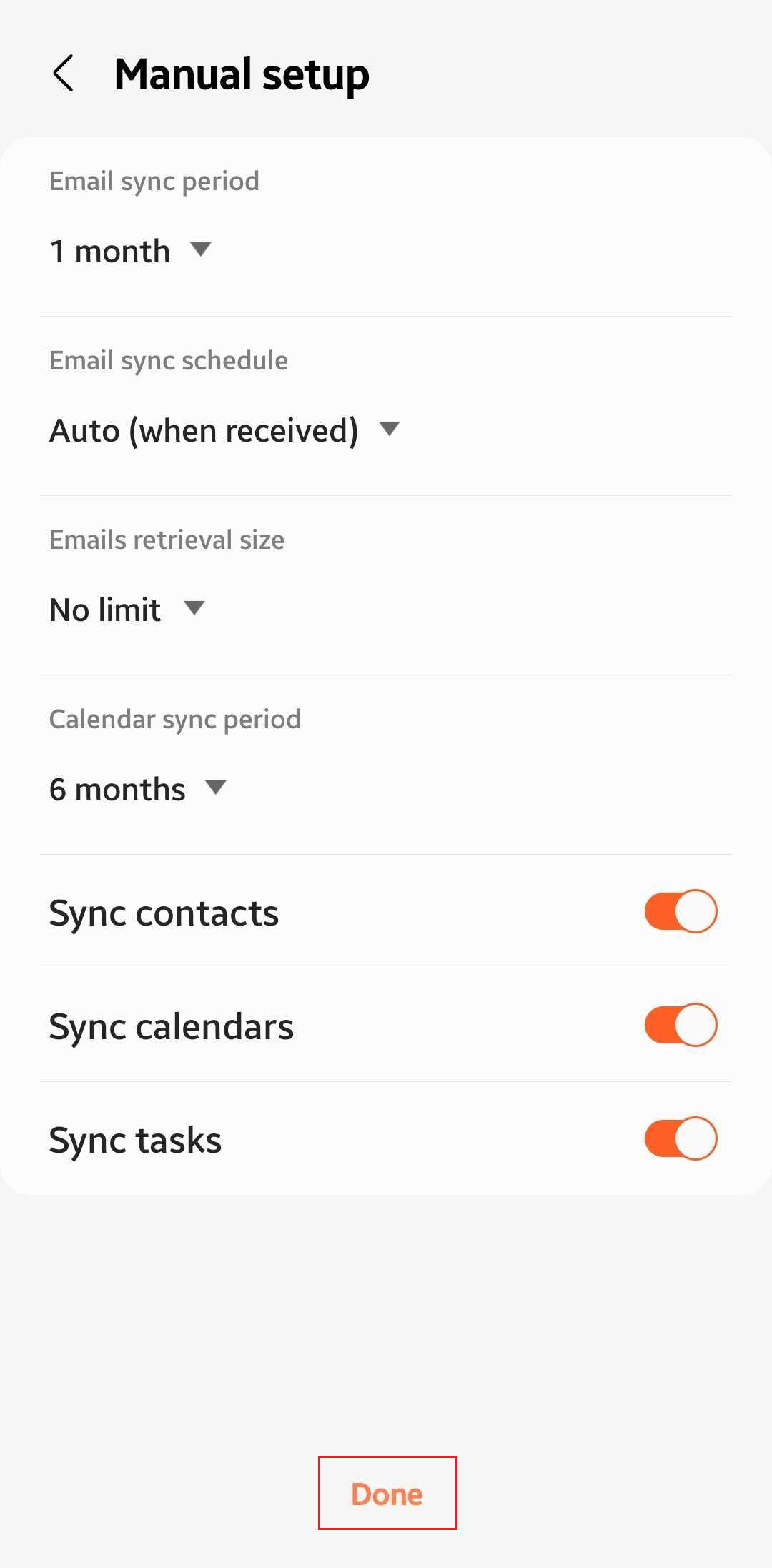
- Wenn Sie aufgefordert werden, Sicherheitsfunktionen auf Ihrem Gerät zu aktivieren, tippen Sie auf Aktivieren.
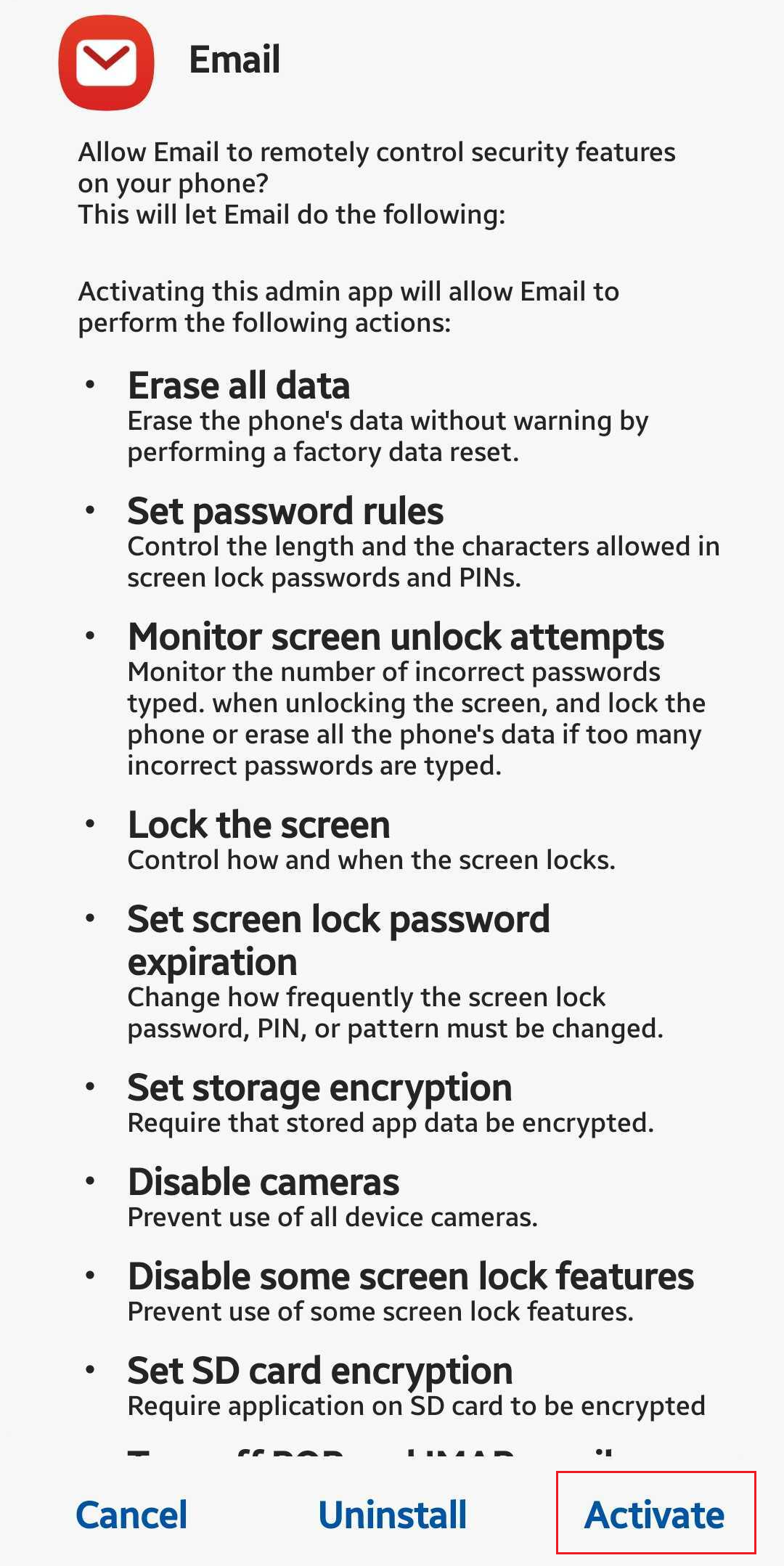
- (Optional) Bearbeiten Sie Ihren Kontonamen. Dieser Name wird Empfängern angezeigt, an die Sie E-Mails versenden. Daher sollten Sie hier den Namen Ihres Unternehmens eingeben.
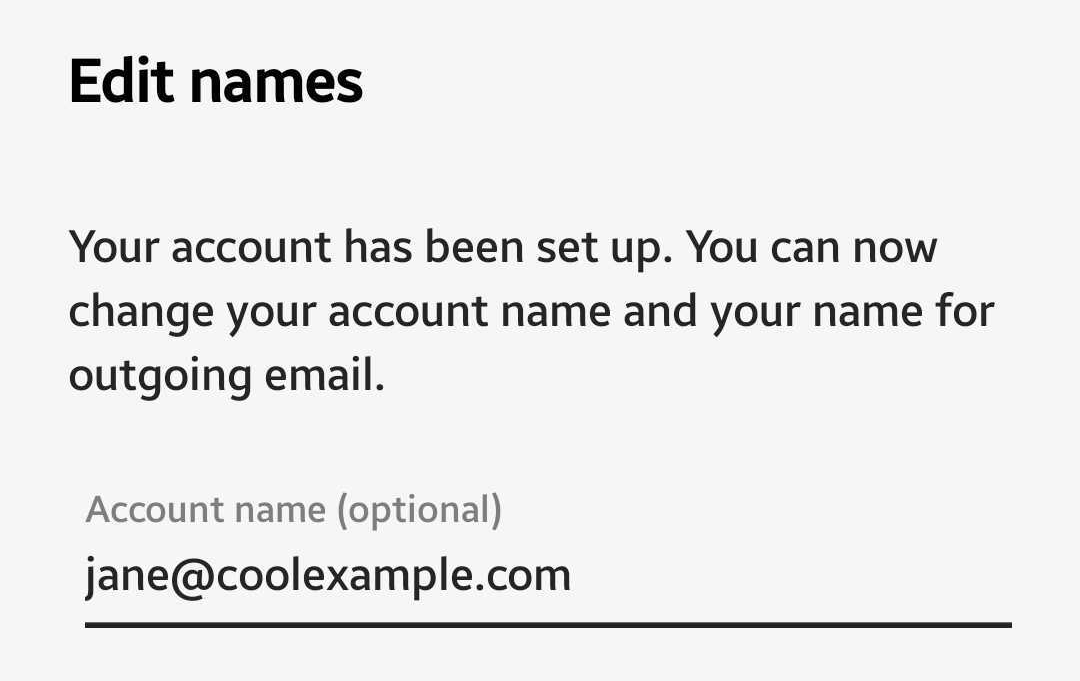
- Tippen Sie auf Fertig .
Hinweis: Falls Sie Ihr E-Mail-Passwort vergessen haben, können Sie es zurücksetzen.
Hinweis: Kann Microsoft Ihr Konto nicht finden, werden Sie zur manuellen Eingabe Ihrer Daten aufgefordert:
Ihr Microsoft 365 ist jetzt in Ihrer Samsung E-Mail-App eingerichtet und Sie können Ihren Posteingang sehen.
Ähnlicher Schritt
- Wenn Microsoft Ihr Konto nicht finden konnte und Sie aufgefordert wurden, Ihre Daten manuell einzugeben, stellen Sie sicher, dass der CNAME-Record für Autodiscover in Ihren DNS-Einstellungen vorhanden ist. Wenn das nicht der Fall ist, fügen Sie die CNAME-Records hinzu.