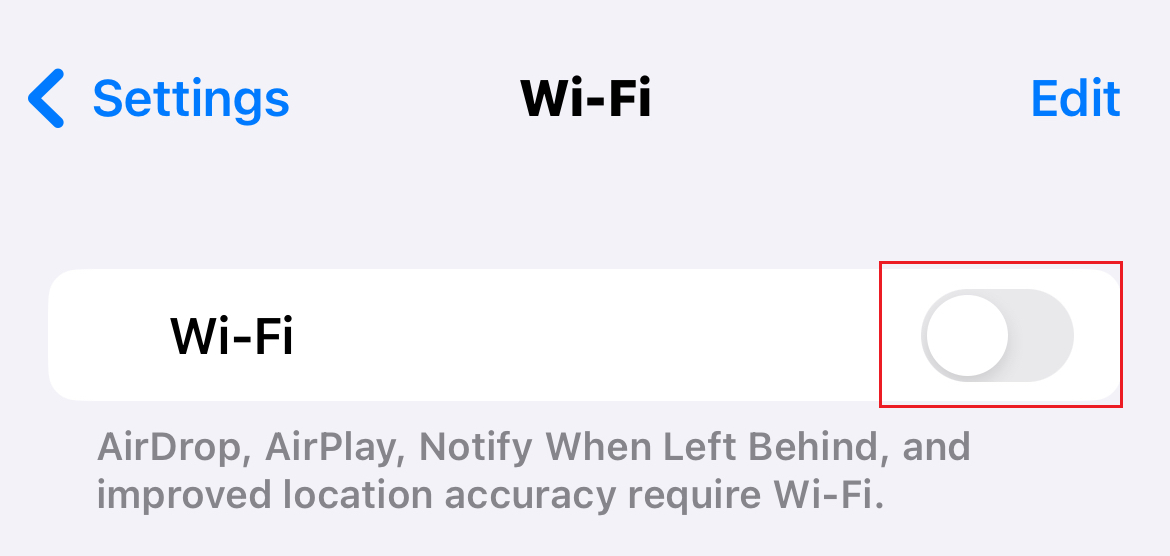Meine Professional Email zu Mail auf dem iPhone oder iPad hinzufügen
Schritt 5 der Reihe Meine Professional Email einrichten.
Fügen Sie Ihr Professional Email-Konto zur Mail-App auf Ihrem iOS-Gerät hinzu. Anschließend können Sie E-Mails über Ihr iPhone oder iPad senden und empfangen.
- Öffnen Sie
 Einstellungen .
Einstellungen . - Tippen Sie auf Mail und dann auf Konten . Je nach iOS-Version müssen Sie möglicherweise auf Passwörter & Konten .
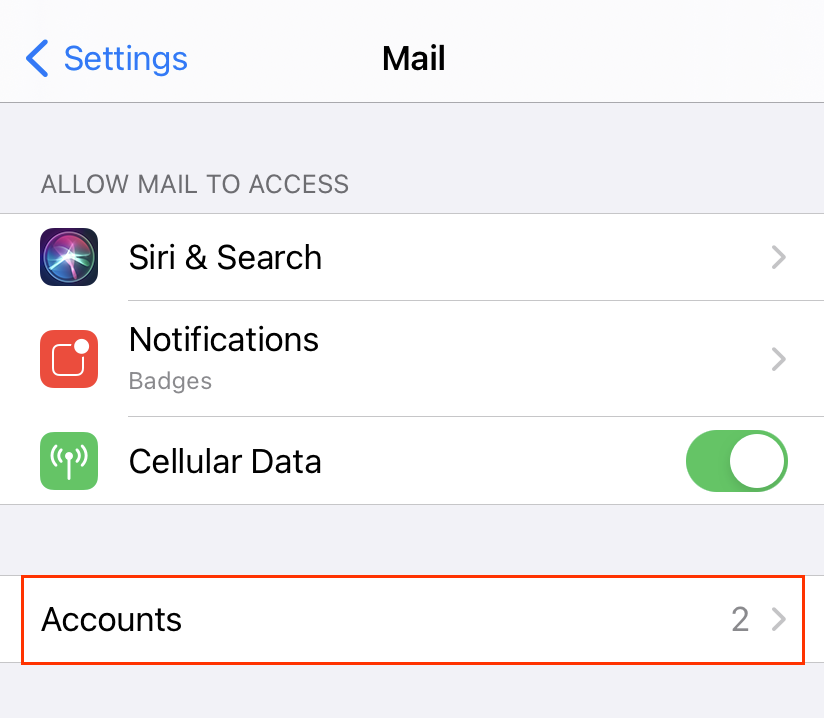
- Tippen Sie auf Account hinzufügen.
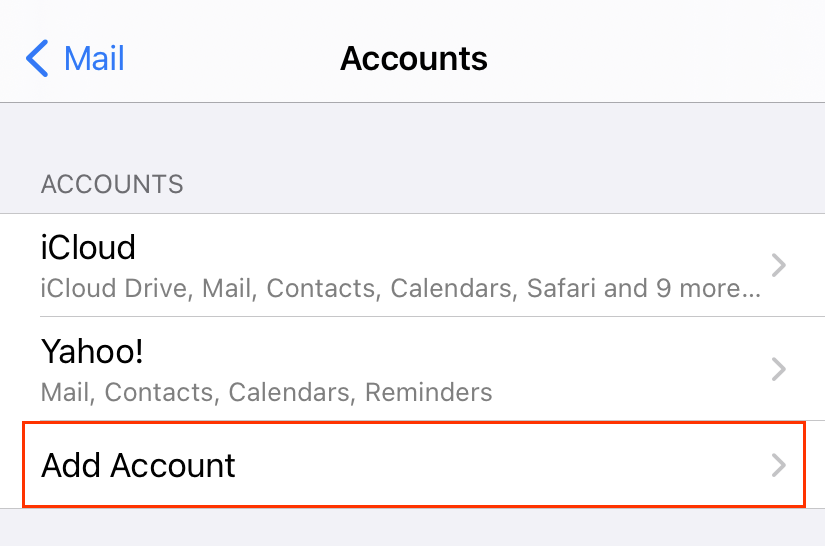
- Tippen Sie auf Andere .
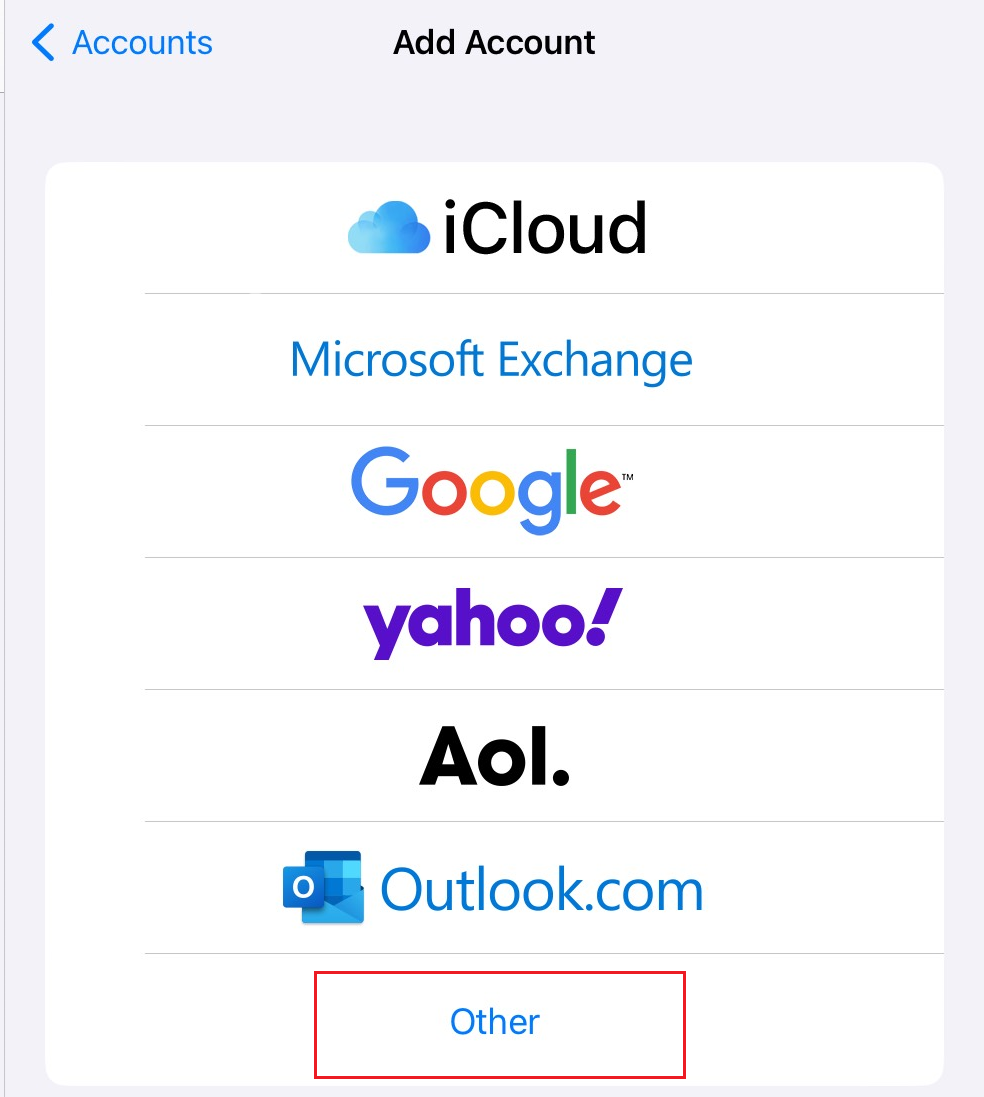
- Tippen Sie auf Mail-Account hinzufügen.
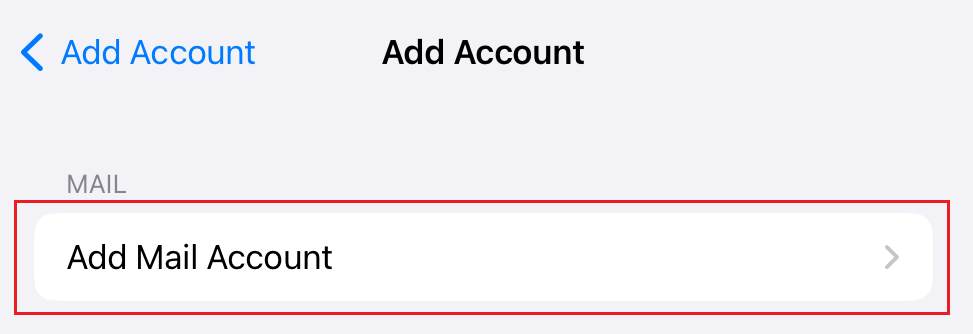
- Geben Sie Ihre Kontodetails ein und tippen Sie dann auf Weiter .
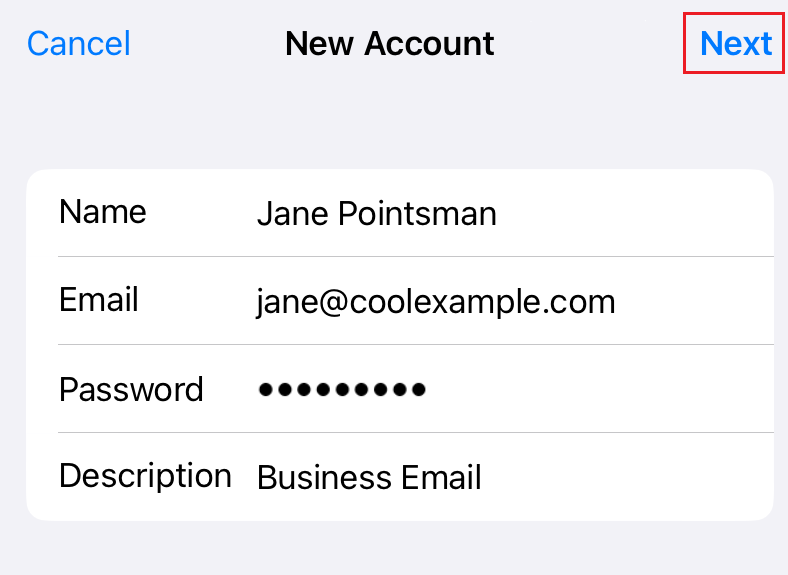
- Stellen Sie unter Neues Konto sicher, dass IMAP ausgewählt ist.
- Geben Sie im Abschnitt Posteingangsserver Folgendes ein:
- Hostname: imap.secureserver.net
- Ihren Professional Email- Benutzernamen und Ihr Passwort
- Geben Sie im Bereich Server für ausgehende Mail Folgendes ein:
- Hostname: smtpout.secureserver.net
- Ihren Professional Email- Benutzernamen und Ihr Passwort
- Tippen Sie auf Weiter.
- Tippen Sie auf Speichern. Sie können jederzeit hierher zurückkehren und die Einstellungen aktualisieren.
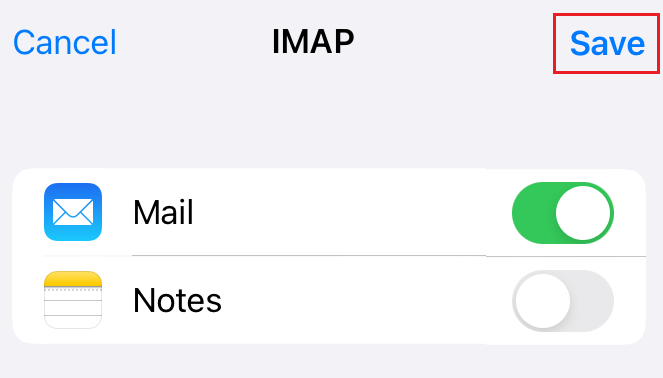
Ihre Professional Email ist nun in der Mail-App eingerichtet.
Weitere Informationen
- Wenn die Mail-App Ihr E-Mail -Konto nicht finden kann, tippen Sie auf WLAN und deaktivieren Sie die Umschaltfläche. Führen Sie dann die Schritte erneut aus. Wenn Sie fertig sind, schalten Sie Ihr WLAN wieder ein.