Meine Zahlungsempfängerinformationen hinzufügen oder ändern
Fügen Sie einen neuen Zahlungsempfänger hinzu oder nehmen Sie Änderungen an Ihren vorhandenen Zahlungsempfängerinformationen vor, einschließlich Bankdaten, bevorzugter Zahlungsart und bevorzugter Steuerform.
- Wenn Sie Ihre Bankkontodaten für ZAHLUNGEN aktualisieren möchten, ist das etwas anderes und Sie sollten stattdessen diese Schritte ausführen.
- Gehen Sie zu Ihrem GoDaddy Mein Profil Seite Sie werden möglicherweise aufgefordert, sich anzumelden.
- Wählen Sie Kontoeinstellungen und dann Zahlungsempfänger .
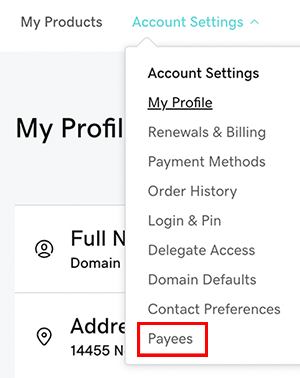
- Wählen Sie aus, ob Sie einen neuen Zahlungsempfänger hinzufügen oder ein vorhandenes Zahlungsempfängerkonto aktualisieren möchten:
- Um ein neues Konto hinzuzufügen, wählen Sie Zahlungsempfänger hinzufügen . Geben Sie einen Spitznamen für das Konto ein (dieser Wert kann später nicht geändert werden) und wählen Sie dann Hinzufügen aus.
- Um ein vorhandenes Konto zu bearbeiten, wählen Sie Anzeigen / Bearbeiten neben dem Konto, das Sie aktualisieren möchten. Wählen Sie auf dem Bild Zahlungsdetails eingeben die Option Bearbeiten .
- Geben oder bearbeiten Sie im Abschnitt Adresse Ihren Kontotyp (Einzelperson oder Unternehmen), Ihre E-Mail-Adresse, Ihre Telefonnummer, Ihren Namen und Ihre Postanschrift. Für einige Elemente sind möglicherweise zusätzliche Informationen erforderlich:
- In diesem Abschnitt ist eine physische Anschrift erforderlich - keine Postfächer. Kunden in den USA können einen Scheck in Papierform an ein Postfach senden lassen GoDaddy-Leitfäden .
- Wenn sich Ihr Bankkonto nicht in dem Land befindet, das auf Ihrem GoDaddy-Konto angegeben ist, wenden Sie sich an unseren GoDaddy-Leitfäden .
- Wenn Sie fertig sind, wählen Sie Weiter .
- Wird ein Hinweis angezeigt, dass Ihre Adresse nicht verifiziert werden kann, überprüfen Sie die Adresse. Wählen Sie Bestätigen und Fortfahren , wenn die Angabe richtig ist, oder wählen Sie Adresse bearbeiten , um Änderungen vorzunehmen.
- Wählen Sie im Abschnitt Zahlungsmethode eine Zahlungsmethode aus der Dropdown-Liste aus und geben Sie alle erforderlichen Bankdaten ein. Beachten Sie beim Ausfüllen dieses Abschnitts Folgendes:
- Wenn Sie PayPal als Zahlungsmethode auswählen, geben Sie Ihren Vor- und Nachnamen genau so ein, wie er in Ihrem PayPal-Profil angezeigt wird. Möglicherweise müssen Sie im Feld Nachname Ihren zweiten Vornamen angeben, sofern dieser in Ihrem PayPal-Profil enthalten ist.
- Wenn Sie eine vorübergehende Zahlungsaussetzung vornehmen möchten, wählen Sie in der Liste Zahlungsart die Option Meine Zahlungen aussetzen . Wir halten Ihre Zahlungen solange zurück, bis Sie diese Auswahl ändern.
- Wählen Sie unter Zahlungsart die Option Zahlungsschwelle bearbeiten aus und wählen Sie einen Wert aus der Liste, um den Mindestbetrag festzulegen, der eine Zahlung auslöst. Wenn Sie mit dem Standardbetrag einverstanden sind, müssen Sie nichts ändern.
Hinweis: Hier finden Sie eine Übersicht über Zahlungsschwellenwerte und Transaktionsgebühren .
- Wenn Sie fertig sind, wählen Sie Weiter .
- Füllen Sie im Abschnitt Steuerformulare das IRS-Formular W-9 aus: Erforderlich: Bitte lesen Sie diesen Schritt sorgfältig durch. Unser Drittanbieter für die Zahlungsabwicklung, Tipalti, überprüft die Informationen, die Sie in Formular W-9 bereitstellen, anhand von Informationen in der IRS-Datenbank. Wenn der Name und die TIN nicht überprüft werden können, werden die Zahlungen ausgesetzt, bis die korrekten Informationen vorliegen. Weitere Informationen finden Sie unterWas ist die Steuervalidierung für Zahlungsempfänger?
- Wenn Sie eine Einzelperson sind:
- Geben Sie im Feld Name unbedingt Ihren Namen genau so ein, wie er in Ihren IRS-Steuerdokumenten steht.
- Geben Sie Ihre Adressinformationen ein.
- Geben Sie im Abschnitt Teil I: Steuerzahler-Identifikationsnummer (nach unten scrollen) Ihre Sozialversicherungsnummer (SSN) ein.
- Geben Sie im Abschnitt Teil II: Zertifizierung zum (elektronischen) Unterschreiben des Formulars W-9 Ihren Namen und Ihre E-Mail-Adresse ein. Name und E-Mail-Adresse müssen mit dem Namen und der E-Mail-Adresse übereinstimmen, die Sie in Schritt 4 angegeben haben.
- Andernfalls treffen Sie die für Ihr Unternehmen erforderlichen Auswahlen.
- Wenn Sie eine juristische Person (keine Person) sind:
- Geben Sie im Feld Name unbedingt den Namen der Entität genau so ein, wie er in Ihren IRS-Steuerdokumenten angegeben ist (z. B. „MyCoolBusiness LLC“). Verwenden Sie hier keinen "DBA (Doing Business As)" - Namen, da sonst die Prüfung fehlschlägt.
- Geben Sie Ihre Adressinformationen ein.
- Geben Sie im Abschnitt Teil I: Steuerzahler-Identifikationsnummer (nach unten scrollen) Ihre vom IRS bereitgestellte Arbeitgeber-Identifikationsnummer (EIN) ein.
Hinweis: Sie sind nicht sicher, ob Sie eine EIN haben, aber Ihre Provision für ein Unternehmen gilt? Erfahren Sie, wie Sie sich auf der IRS-Website für EIN bewerben können . - Geben Sie im Abschnitt Teil II: Zertifizierung zum (elektronischen) Unterschreiben des Formulars W-9 Ihren Namen und Ihre E-Mail-Adresse ein. Name und E-Mail-Adresse müssen mit dem Namen und der E-Mail-Adresse übereinstimmen, die Sie in Schritt 4 angegeben haben.
- Andernfalls treffen Sie die für Ihr Unternehmen erforderlichen Auswahlen.
Hinweis: Wenn Sie ein US-Zahlungsempfänger, aber kein US-Bürger sind, werden Sie aufgefordert, ein W-8-Steuerformular für Einzelpersonen (oder das W-8-Steuerformular für Unternehmen ) auszufüllen. Unser Compliance-Team wird sich innerhalb weniger Stunden nach der Einreichung verifizieren und Sie kontaktieren, falls Sie weitere Informationen benötigen.
- Wenn Sie eine Einzelperson sind:
- Wenn Sie mit den Steuerformularen fertig sind, wählen Sie Weiter und im nächsten Bildschirm Fertig aus.
Ähnliche Schritte
Wenn Sie ein Zahlungsempfängerkonto einrichten, verknüpfen Sie Ihren Zahlungsempfänger mit dem Produkt, das Sie verwenden möchten. Verwenden Sie für jedes benötigte Produkt die folgenden Links:
- Wiederverkäufer: Einrichten meines Wiederverkäufers . Sie können nach der Einstellung nicht zu einem anderen Zahlungsempfänger wechseln, aber Sie können die Informationen in Ihrem Zahlungsempfängerkonto jederzeit bearbeiten.
- CashParking: Verknüpfen Sie Zahlungsempfänger mit meinem CashParking-Konto .
- GoDaddy-Auktionen: Bearbeiten der Kontoeinstellungen für GoDaddy-Auktionen .
- Bieten Sie Ihre Domain zum Verkauf an: Verkaufen Sie meine Domain mit der Liste zum Verkauf .
Weitere Informationen
- Wir senden eine E-Mail-Benachrichtigung über Kontoaktivitäten wie die Aktualisierung Ihrer Zahlungsempfängerinformationen oder den Status des Steuerformulars.
- Wenn Sie Hilfe bei der Auswahl der richtigen Zahlungsmethode benötigen, empfehlen wir Ihnen, sich an einen Wirtschafts- oder Steueranwalt zu wenden.
- Wenn unser Compliance-Team sich mit Ihnen in Verbindung setzt, um Ihnen weitere Informationen zur Verfügung zu stellen, befolgen Sie die Schritte zum Anzeigen / Bearbeiten Ihres Zahlungsempfängerkontos. Sie werden aufgefordert, weitere Informationen hinzuzufügen und einen Lichtbildausweis hochzuladen.
- Weitere Informationen zum Steuervalidierungsprozess