Migrieren Sie eine WordPress-Website mit einem Plugin
- Aktualisieren Sie Ihre Plugins und Designs auf die neueste Version.
- Aktualisieren Sie Ihre WordPress-Version auf die aktuelle Version.
- Wenn möglich, sollte die PHP-Version des Hostings der Ziel-Website mit dem übereinstimmen, auf dem Ihre Quell-Site läuft ( PHP 7.4 - 8.1 sind in unseren Linux Hosting- und WordPress Hosting-Paketen verfügbar).
- Ziehen Sie in Erwägung , Ihre Quell-Website auf Malware-Infektion zu prüfen . Diese Option ist verfügbar, wenn Sie die Quell-Website zu Ihrem ManageWP-Dashboard hinzufügen.
ManageWP bietet eine problemlose und sichere Lösung für die Migration Ihrer WordPress-Website. Mit dieser Plugin-basierten Methode können Sie Ihre Website ohne FTP- oder Datenbankzugriff übertragen. Dies ist eine praktische Option zum Verschieben Ihrer WordPress-Website. Hier erfahren Sie, wie Sie loslegen.
- Installieren Sie das ManageWP Worker-Plugin auf Ihrer Quell- und Ziel-WordPress-Website. Hinweis: In Managed WordPress-Paketen ist das Worker-Plugin bereits installiert und aktiviert. In diesem Fall müssen Sie das ManageWP Worker-Plugin nicht installieren. Sie finden die Verbindungsverwaltung unter Managed WordPress .
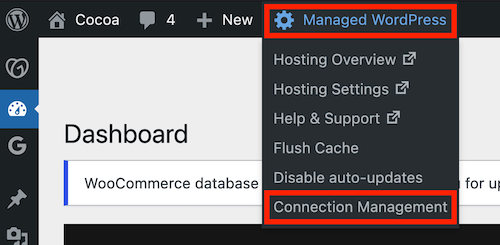
- Melden Sie sich bei Ihrem ManageWP-Dashboard an . Wenn Sie noch kein Konto haben, registrieren Sie sich für ein Konto .
- Fügen Sie Ihre Quell- und Ziel-WordPress-Websites zum ManageWP-Dashboard hinzu.
- Suchen Sie in Ihrem WordPress-Dashboard das ManageWP Worker-Plugin in Ihrer Plugin-Liste. Wählen Sie den Link Verbindungsverwaltung und kopieren Sie den Verbindungsschlüssel.
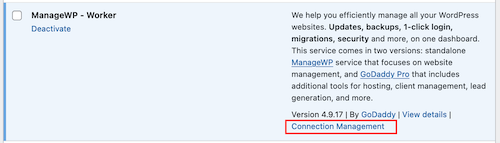
- Wählen Sie in Ihrem ManageWP-Dashboard
 Klicken Sie oben links auf der Seite auf Website hinzufügen. Geben Sie die URL der Website ein, die Sie hinzufügen, wählen Sie dann stattdessen den Verbindungsschlüssel, fügen Sie den Verbindungsschlüssel hinzu und wählen Sie Website hinzufügen.
Klicken Sie oben links auf der Seite auf Website hinzufügen. Geben Sie die URL der Website ein, die Sie hinzufügen, wählen Sie dann stattdessen den Verbindungsschlüssel, fügen Sie den Verbindungsschlüssel hinzu und wählen Sie Website hinzufügen. - Wiederholen Sie diesen Vorgang sowohl für die WordPress-Quell- als auch für die Ziel-WordPress-Website.
- Suchen Sie in Ihrem WordPress-Dashboard das ManageWP Worker-Plugin in Ihrer Plugin-Liste. Wählen Sie den Link Verbindungsverwaltung und kopieren Sie den Verbindungsschlüssel.
- Nachdem Quell- und Zielwebsite zum Dashboard von ManageWP hinzugefügt wurden, wählen Sie die Quellwebsite aus.
- (Optional) Wenn Sie eine Commerce-Website verschieben, empfehlen wir , Ihre Website in den Wartungsmodus zu versetzen, bevor Sie sie verschieben. Dies verhindert, dass Bestellungen verloren gehen, die während einer Migration verarbeitet werden könnten.
- Wählen Sie Sicherungen , dann Sicherungen aktivieren und dann Aktivieren . Warten Sie, bis die erste Sicherung erstellt wurde.
- Wählen Sie ein vorhandenes Backup aus und klicken Sie dann auf dem Register Übersicht auf Website klonen.
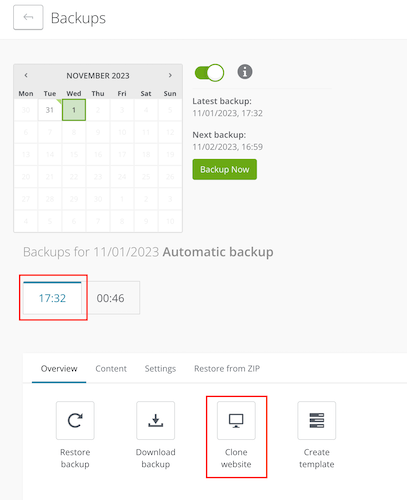
- Wählen Sie unter Zieltyp auswählen die Option Vorhandene Website in ManageWP aus .
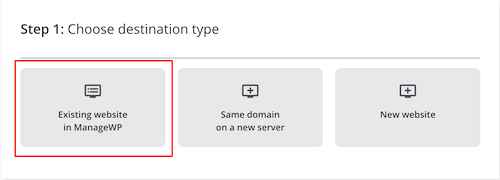
- Wählen Sie die Ziel-Website aus der Liste aus.
- (Optional) Sie können während des Klonvorgangs einen neuen Admin-Benutzer erstellen.
- (Optional) Sie können die Sichtbarkeit der Suchmaschine für die Ziel-Website anpassen. Die Optionen sind Nicht ändern (Standard), Aktivieren oder Deaktivieren .
- Wählen Sie Klonen aus .
Dieser Vorgang kann je nach Größe der zu klonenden Website einige Zeit in Anspruch nehmen. Nach Abschluss des Vorgangs sollten Sie sich bei Ihrer Ziel-Website anmelden und die erforderlichen Änderungen vornehmen.