Nehmen Sie die letzten Änderungen vor
- Eine FTP-App für den Zugriff auf die Konfigurationsdatei Ihrer Website. Wir empfehlen FileZilla.
- Einen Texteditor zum Bearbeiten der Website-Konfigurationsdatei. Wir empfehlen Notepad++. Nutzen Sie für die Bearbeitung von Dateien kein Textverarbeitungsprogramm wie Microsoft Word.
- Das Präfix Ihrer Datenbanktabelle aus dem Schritt Datenbank importieren.
Dies ist der letzte Schritt der Reihe Meine WordPress-Website manuell migrieren.
Sie sind fast fertig mit der manuellen Migration Ihrer WordPress-Website! Stellen Sie eine Verbindung mit Ihrer neuen Website über eine FTP-Client App her und bearbeiten Sie die Datei wp-config.php, um letzte Änderungen an der Konfigurationsdatei Ihrer Website vorzunehmen. Sie müssen das Tabellenpräfix aktualisieren und die aktuellen Werte für Siteurl und Home zuweisen. Durch diese Änderungen kann Ihre Website eine Verbindung mit Ihrer neuen Datenbank herstellen.
- Stellen Sie mit einer FTP-App eine Verbindung zu der neuen WordPress-Website her. (Brauchen Sie Hilfe beim Herstellen der FTP-Verbindung?)
- Klicken Sie in FileZilla auf der Seite Server mit der rechten Maustaste auf
wp-config.phpund wählen Sie dann Anzeigen/Bearbeiten aus, um das Menü zu öffnen.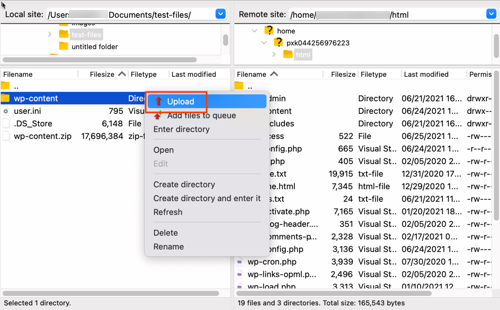
- Suchen Sie in Ihrem Editor nach
$table_prefixund ändern Sie es so, dass es das richtige Präfix der Datenbank darstellt, die Sie im vorherigen Schritt importiert haben – Ihre Datenbank importieren. Im folgenden Beispiel lautet das ursprüngliche Tabellenpräfix'wp_9666d08kk3_'.Hinweis: Notieren Sie sich das Datenbankpräfix. Das Datenbankpräfix wird dem Tabellennamen vorangestellt, d. h., wenn die Datenbanktabellen „wp_3f_options“, „wp_3f_posts“, „wp_3f_postmeta“ usw. heißen, lautet das Präfix „wp_3f_“.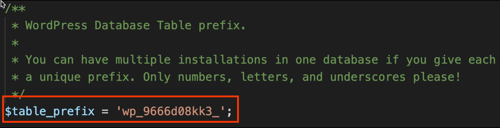
- Bearbeiten Sie Siteurl und Home, damit sie der Domain entsprechen, die mit Ihrer neuen WordPress-Website verbunden ist. In diesem Beispiel heißt die temporäre Domain, die beim Einrichten des Kontos zugewiesen wurde, „pxk.0e5.myftpupload.com“. Verwenden Sie die für Ihr Szenario passende Domain.
- Siteurl: define( 'WP_SITEURL', 'http://coolexample.com');
- Home: define( 'WP_HOME', 'http://coolexample.com');
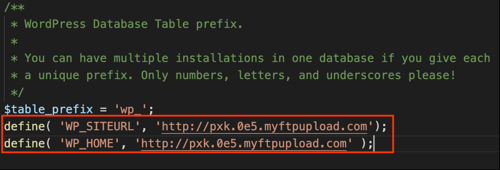
Hinweis: Die Definition von Siteurl und Home in Ihrer
wp-config.phpist nur vorübergehend, bis Ihre Domain auf dieses neue Hosting-Konto weiterleiten kann. - Speichern Sie die Änderungen in Ihrem Editor. FileZilla erkennt und bestätigt, dass eine Änderung vorgenommen wurde und bietet an, die Datei auf die neue Website hochzuladen. Wählen Sie in FileZilla die Option Ja aus.
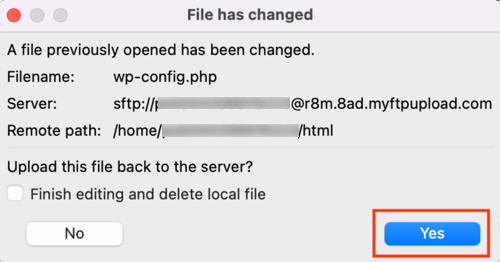
Herzlichen Glückwunsch! Sie sind fertig mit der manuellen Migration Ihrer WordPress-Website. Sehen Sie sich die folgenden Schritte an, um Ihre Domain auf die neue WordPress-Website umzuleiten.
Ähnliche Schritte
- Bei WordPress- oder Managed WordPress-Paketen finden Sie den Link Domain ändern in Ihrem Admin-Dashboard. Wir kümmern uns dann um den Rest für Sie.

- Wenn Ihre Domain in einem anderen GoDaddy-Konto registriert ist, müssen Sie Ihre IP-Adresse ermitteln und dann Ihren A-Record ändern.