Richten Sie die automatische Abwesenheitsnotiz in Outlook ein
Erstellen Sie eine automatische Abwesenheitsnotiz, die anderen mitteilt, dass Sie nicht in der Lage sind, auf Ihre Nachricht zu antworten. Jede Person, die Ihnen eine Nachricht sendet, erhält eine automatische Antwort. Fügen Sie Informationen hinzu, etwa wenn Sie zurückkommen oder wann eine Antwort von Ihnen erwartet wird.
Wählen Sie basierend auf der E-Mail-Plattform, die Sie verwenden, das entsprechende Register aus.
- Melden Sie sich bei Outlook online an. Verwenden Sie die E-Mail-Adresse und das Passwort für Microsoft 365. (Ihr GoDaddy-Benutzername und -Passwort funktionieren hier nicht.)
- Wählen Sie oben rechts die Option
 Einstellungen .
Einstellungen . - Wählen Sie Konto und dann Automatische Antworten .
- Aktivieren Sie die Umschaltfläche Automatische Antworten aktivieren.
- Aktivieren Sie neben Antworten nur während eines bestimmten Zeitraums senden das Kontrollkästchen und anschließend eine Start- und Endzeit.
- Wenn Sie das Kontrollkästchen nicht aktivieren, bleibt die automatische Antwort so lange aktiviert, bis Sie die Umschaltfläche Automatische Antworten ein deaktivieren.

- Geben Sie Ihre Abwesenheitsnachricht in die Textfelder ein. Sie können Farbe und spezielle Schriftart verwenden, um Ihre Nachricht zu personalisieren.

- Für einen Absender innerhalb Ihrer Organisation: Geben Sie Ihre Abwesenheitsnachricht in das Textfeld Automatische Antworten an Ihre Organisation senden ein .
- Für einen Absender außerhalb Ihrer Organisation: Aktivieren Sie neben Antworten außerhalb Ihrer Organisation senden das Kontrollkästchen. Sie können auch festlegen, dass Antworten nur an Kontakte gesendet werden sollen, indem Sie das Kontrollkästchen aktivieren. Geben Sie Ihre Abwesenheitsnachricht in das Textfeld ein.

- Wählen Sie unten im Fenster Speichern aus.
Sie sehen oben rechts eine Benachrichtigung, dass automatische Antworten aktiviert sind.
Absender erhalten nun Ihre automatische Antwort. Absender in Ihrer Organisation sehen beim Verfassen ihrer Nachricht ein Banner, das sie über Ihre automatische Antwort informiert, noch bevor sie ihre Nachricht überhaupt senden.
Es gibt jetzt zwei Versionen von Outlook für Windows: neues Outlook und klassisches Outlook. Bevor Sie mit den folgenden Schritten fortfahren, prüfen Sie, welche Version Sie verwenden .
New Outlook
Wenn die Schritte in diesem Abschnitt nicht funktionieren, verwenden Sie möglicherweise noch nicht das neue Outlook. Versuchen Sie stattdessen die Schritte im Abschnitt Klassisches Outlook .
Nach der Aktivierung können Sie weitere E-Mail-Pakete wie E-Mail Essentials, E-Mail Plus oder Online Business Essentials hinzufügen.
- Öffnen Sie Outlook.
- Wählen Sie oben rechts die Option
 Einstellungen .
Einstellungen . - Wählen Sie Konten und dann Automatische Antworten .
- Wählen Sie das Konto aus, für das automatische Antworten aktiviert werden sollen.
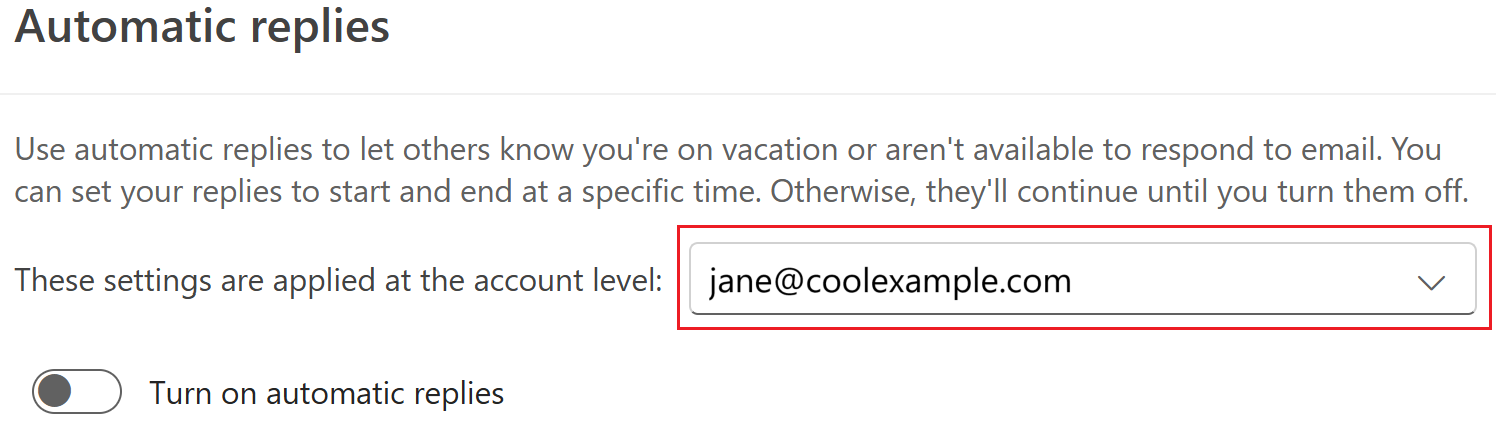
- Aktivieren Sie die Umschaltfläche Automatische Antworten aktivieren.
- Aktivieren Sie neben Antworten nur während eines bestimmten Zeitraums senden das Kontrollkästchen und anschließend eine Start- und Endzeit.
- Wenn Sie das Kontrollkästchen nicht aktivieren, bleibt die automatische Antwort so lange aktiviert, bis Sie die Umschaltfläche Automatische Antworten ein deaktivieren.

- Geben Sie Ihre Abwesenheitsnachricht in die Textfelder ein. Sie können Farbe und spezielle Schriftart verwenden, um Ihre Nachricht zu personalisieren.

- Für einen Absender innerhalb Ihrer Organisation: Geben Sie Ihre Abwesenheitsnachricht in das Textfeld Automatische Antworten an Ihre Organisation senden ein .
- Für einen Absender außerhalb Ihrer Organisation: Aktivieren Sie neben Antworten außerhalb Ihrer Organisation senden das Kontrollkästchen. Sie können auch festlegen, dass Antworten nur an Kontakte gesendet werden sollen, indem Sie das Kontrollkästchen aktivieren. Geben Sie Ihre Abwesenheitsnachricht in das Textfeld ein.

- Wählen Sie unten im Fenster Speichern aus.
Sie sehen oben rechts eine Benachrichtigung, dass automatische Antworten aktiviert sind.
Absender erhalten nun Ihre automatische Antwort. Absender in Ihrer Organisation sehen beim Verfassen ihrer Nachricht ein Banner, das sie über Ihre automatische Antwort informiert, noch bevor sie ihre Nachricht überhaupt senden.
Klassischer Outlook
Wenn die Schritte in diesem Abschnitt nicht funktionieren, verwenden Sie möglicherweise nicht das klassische Outlook. Versuchen Sie stattdessen die Schritte im Abschnitt Neues Outlook .
- Öffnen Sie Outlook.
- Wählen Sie oben rechts Datei .
- Wählen Sie Automatische Antworten .

- Wählen Sie Automatische Antworten senden aus .
- Aktivieren Sie neben Nur in diesem Zeitraum senden das Kontrollkästchen und anschließend eine Start- und Endzeit.
- Wenn Sie das Kontrollkästchen nicht aktivieren, bleibt die automatische Antwort aktiviert, bis Sie die Option Keine automatischen Antworten senden auswählen.
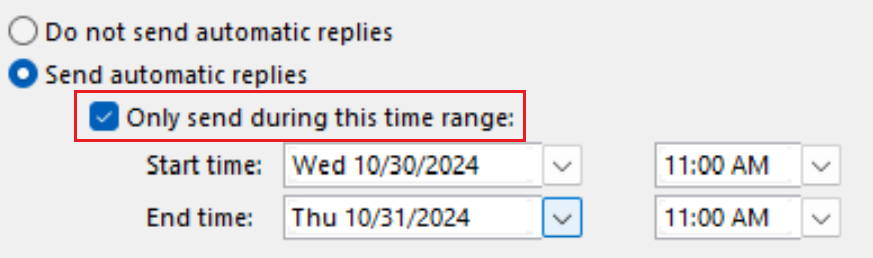
- Geben Sie Ihre Abwesenheitsnachricht in die Textfelder ein. Sie können Farbe und spezielle Schriftart verwenden, um Ihre Nachricht zu personalisieren.
- Für einen Absender innerhalb Ihrer Organisation: Wählen Sie Innerhalb meiner Organisation und geben Sie Ihre Abwesenheitsnachricht ein.
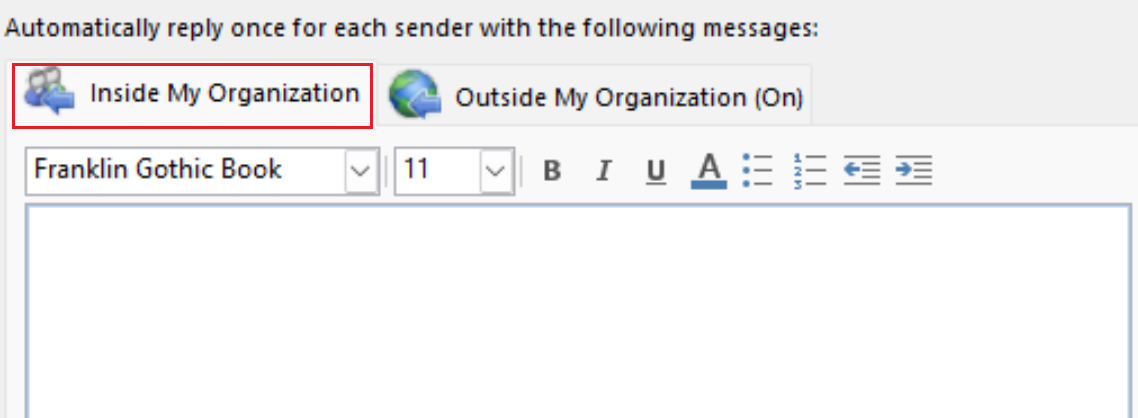
- Für einen Absender außerhalb Ihrer Organisation: Wählen Sie Außerhalb meiner Organisation (Ein) und geben Sie Ihre Abwesenheitsnachricht ein. Sie können auch festlegen, dass Antworten nur an Meine Kontakte oder an alle Personen außerhalb meiner Organisation gesendet werden .
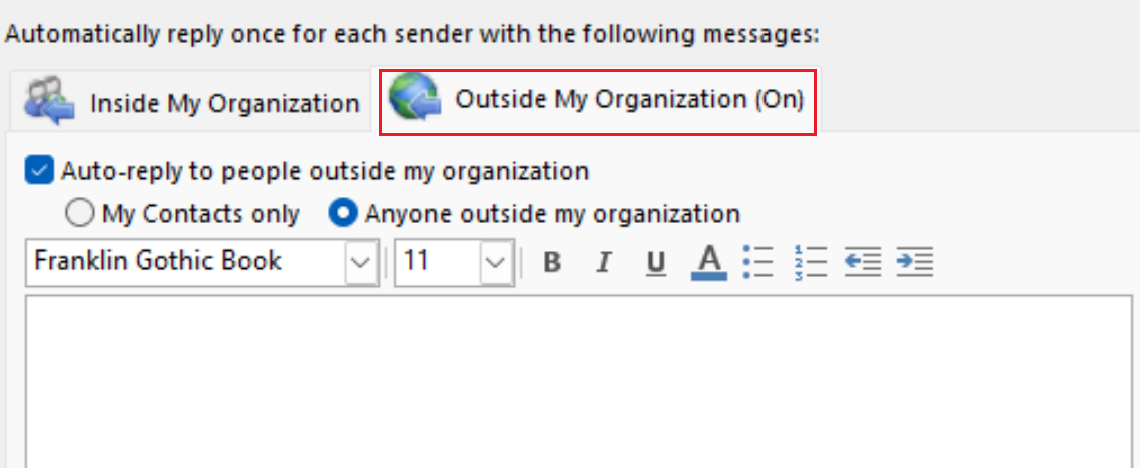
- Wählen Sie unten im Fenster OK aus .
Ein Banner weist darauf hin, dass automatische Antworten aktiviert sind.
Absender erhalten nun Ihre automatische Antwort. Absender in Ihrer Organisation sehen beim Verfassen ihrer Nachricht ein Banner, das sie über Ihre automatische Antwort informiert, noch bevor sie ihre Nachricht überhaupt senden.
- Öffnen Sie Outlook.
- Wählen Sie Tools und dann Automatische Antworten .
- Aktivieren Sie neben Automatische Antworten für Konto senden das Kontrollkästchen.
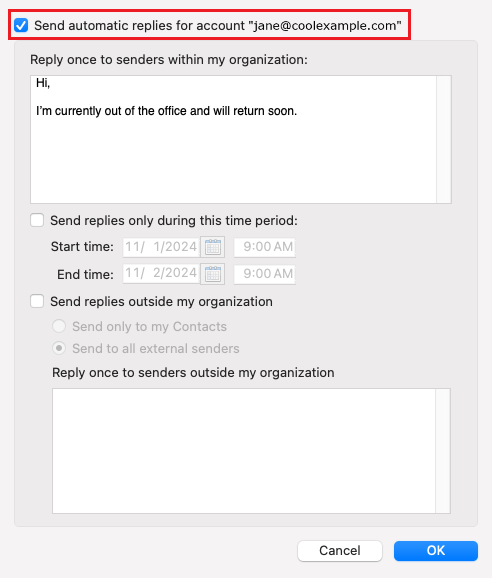
- Geben Sie Ihre Abwesenheitsnachricht in die Textfelder ein.
- Für einen Absender innerhalb Ihrer Organisation: Geben Sie unter Einmal jedem Absender in meiner Organisation antworten Ihre Abwesenheitsnachricht ein. Aktivieren Sie neben Antworten in diesem Zeitraum senden das Kontrollkästchen und dann die Start- und Endzeit.
- Für einen Absender außerhalb Ihrer Organisation: Wählen Sie Antworten außerhalb meiner Organisation senden . Wählen Sie Nur an meine Kontakte senden oder An alle externen Absender senden aus und geben Sie dann unter Einmal an Absender außerhalb meiner Organisation antworten Ihre Abwesenheitsnachricht ein.
- Wählen Sie OK .
Ein Banner weist darauf hin, dass automatische Antworten aktiviert sind.
Absender erhalten nun Ihre automatische Antwort. Absender in Ihrer Organisation sehen ein Banner, während sie ihre Nachricht verfassen, und informieren sie über Ihre automatische Antwort, noch bevor sie ihre Nachricht überhaupt senden.
Ähnliche Schritte
- Erfahren Sie, wie Sie von Microsoft zum neuen Outlook für Windows wechseln .
- Um auf Outlook im Web zuzugreifen , melden Sie sich bei Ihrem Microsoft 365-Konto an .