Stellen Sie eine gelöschte Nachricht in Outlook wieder her
Stellen Sie eine Nachricht aus Ihrem Ordner Gelöschte Objekte wieder her. Standardmäßig werden Nachrichten unbegrenzt im Ordner Deleted Items gespeichert. Wenn Sie eine Nachricht aus dem Ordner Gelöschte Objekte löschen, haben Sie bis zu 14 Tage Zeit, sie wiederherzustellen, bevor sie endgültig gelöscht wird.
Wählen Sie basierend auf der E-Mail-Plattform, die Sie verwenden, das entsprechende Register aus.
- Melden Sie sich bei Outlook online an. Verwenden Sie die E-Mail-Adresse und das Passwort für Microsoft 365. (Ihr GoDaddy-Benutzername und -Passwort funktionieren hier nicht.)
- Wählen Sie ganz links Gelöschte Elemente .
- Aktivieren Sie das Kontrollkästchen der Nachricht, die Sie wiederherstellen möchten, und klicken Sie dann auf
 Wiederherstellen .
Wiederherstellen . - Wenn Sie die gesuchte Nachricht nicht finden können, wurde sie möglicherweise aus Gelöschte Objekte gelöscht. Wählen Sie oben in der Nachrichtenvorschau die Option Elemente aus diesem Ordner wiederherstellen .
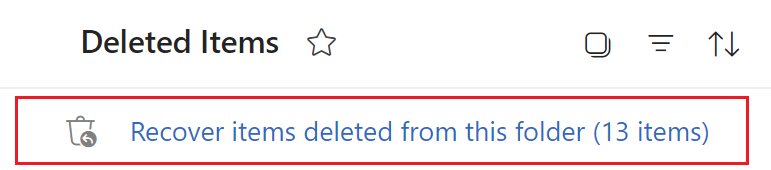
Die Nachricht wird in ihrem ursprünglichen Ordner wiederhergestellt. Wenn der ursprüngliche Ordner nicht mehr vorhanden ist, wird er in Ihren Posteingang verschoben.
Es gibt jetzt zwei Versionen von Outlook für Windows: neues Outlook und klassisches Outlook. Bevor Sie mit den folgenden Schritten fortfahren, prüfen Sie, welche Version Sie verwenden .
New Outlook
Wenn die Schritte in diesem Abschnitt nicht funktionieren, verwenden Sie möglicherweise noch nicht das neue Outlook. Versuchen Sie stattdessen die Schritte im Abschnitt Klassisches Outlook .
Nach der Aktivierung können Sie weitere E-Mail-Pakete wie E-Mail Essentials, E-Mail Plus oder Online Business Essentials hinzufügen.
- Öffnen Sie Outlook.
- Wählen Sie ganz links den Ordner Gelöschte Objekte oder den Papierkorb aus.
- Wählen Sie die Nachricht aus, die Sie wiederherstellen möchten, und klicken Sie dann auf
 Verschieben .
Verschieben . - Wenn Sie die gesuchte Nachricht nicht finden können, wurde sie möglicherweise aus Gelöschte Objekte gelöscht. Wählen Sie oben in der Nachrichtenvorschau die Option Elemente aus diesem Ordner wiederherstellen . Wählen Sie eine Nachricht und dann
 Wiederherstellen .
Wiederherstellen .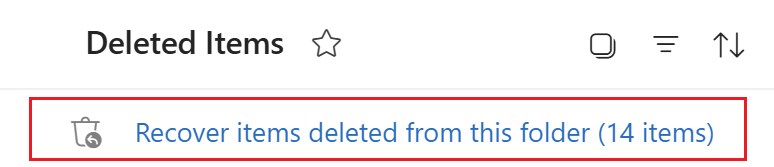
- Wählen Sie den Ordner aus, in dem die Nachricht wiederhergestellt werden soll.
Die Nachricht wird in den ausgewählten Ordner verschoben oder wiederhergestellt. Um eine Nachricht von einem Ordner in einen anderen zu verschieben, wählen Sie die Nachricht aus und ziehen Sie sie in den Zielordner.
Klassischer Outlook
Wenn die Schritte in diesem Abschnitt nicht funktionieren, verwenden Sie möglicherweise nicht das klassische Outlook. Versuchen Sie stattdessen die Schritte im Abschnitt Neues Outlook .
- Öffnen Sie Outlook.
- Wählen Sie ganz links den Ordner Gelöschte Objekte oder den Papierkorb aus.
- Wählen Sie die Nachricht aus, die Sie wiederherstellen möchten, und klicken Sie dann auf
 Verschieben .
Verschieben . - Wenn Sie die gesuchte Nachricht nicht finden können, wurde sie möglicherweise aus Gelöschte Objekte gelöscht. Wählen Sie oben in der Liste der Nachrichtenvorschau die Option Kürzlich aus diesem Ordner entfernte Elemente wiederherstellen aus . Wählen Sie die Nachricht, dann Ausgewählte Elemente wiederherstellen und dann OK . Die wiederhergestellte Nachricht wird in den Ordner Deleted Items verschoben.
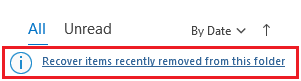
- Wählen Sie den Ordner aus, in dem die Nachricht wiederhergestellt werden soll, und wählen Sie dann OK .
Die Nachricht wird in den ausgewählten Ordner verschoben oder wiederhergestellt. Um eine Nachricht von einem Ordner in einen anderen zu verschieben, wählen Sie die Nachricht aus und ziehen Sie sie in den Zielordner.
Es gibt jetzt zwei Versionen von Outlook für Mac: New Outlook und Legacy Outlook. Bevor Sie mit den folgenden Schritten fortfahren, prüfen Sie, welche Version Sie verwenden .
New Outlook
Wenn die Schritte in diesem Abschnitt nicht funktionieren, verwenden Sie das neue Outlook möglicherweise noch nicht. Versuchen Sie stattdessen die Schritte im Abschnitt Legacy-Outlook .
Nach der Aktivierung können Sie weitere E-Mail-Pakete wie E-Mail Essentials, E-Mail Plus oder Online Business Essentials hinzufügen.
- Öffnen Sie Outlook.
- Wählen Sie ganz links Gelöschte Elemente .
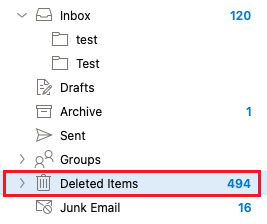
- Wählen Sie die Nachricht aus, die Sie wiederherstellen möchten.
- Wählen Sie Verschieben und dann Anderer Ordner .
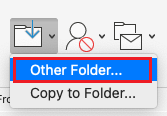
- Wählen Sie den Zielordner für die Nachricht und dann Verschieben .
Die Nachricht wird in den ausgewählten Ordner verschoben. Wenn Sie eine E-Mail aus dem Ordner „Gelöschte Objekte“ gelöscht haben, ist sie in Outlook für Mac nicht wiederherstellbar.
Legacy-Outlook
Wenn die Schritte in diesem Abschnitt nicht funktionieren, verwenden Sie möglicherweise Legacy Outlook nicht. Versuchen Sie stattdessen die Schritte im Abschnitt Neues Outlook .
- Öffnen Sie Outlook.
- Wählen Sie ganz links Gelöschte Elemente .
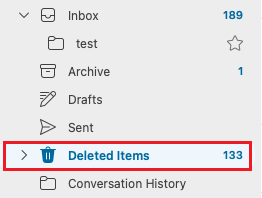
- Wählen Sie die Nachricht aus, die Sie wiederherstellen möchten.
- Wählen Sie Verschieben und dann Ordner auswählen .
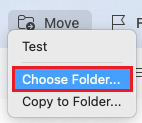
- Wählen Sie den Zielordner für die Nachricht und dann Verschieben .
Die Nachricht wird in den ausgewählten Ordner verschoben. Wenn Sie eine E-Mail aus dem Ordner „Gelöschte Objekte“ gelöscht haben, ist sie in Outlook für Mac nicht wiederherstellbar.
Ähnliche Schritte
- Um auf Outlook im Web zuzugreifen , melden Sie sich bei Ihrem Microsoft 365-Konto an .
- Fügen Sie Ihre Microsoft 365-E-Mail zu Outlook für Mac oder Windows hinzu.