Verschieben einer Webanwendung in mein Web Hosting (cPanel)-Konto
Wenn Sie eine Webanwendung wie WordPress oder Joomla mit Ihrer Website auf einem anderen Host (oder einem anderen GoDaddy-Konto) verwenden, können Sie diese App und die dazugehörigen Daten in Ihr Web Hosting (cPanel)-Paket importieren . Auf diese Weise können Sie eine ganze Website verschieben.
Bevor Sie die Web-App importieren, benötigen Sie einige Informationen von Ihrem vorherigen Host:
- Ihren FTP- oder SFTP-Benutzernamen und Ihr Passwort für den vorherigen Host.
- Der Dateipfad zu Ihrer Website auf dem vorherigen Host.
- Die IP-Adresse Ihres vorherigen Hosts.
Haben Sie all diese Informationen? Los geht's!
- Gehen Sie zu Ihrer GoDaddy- Produktseite.
- Wählen Sie unter Webhosting neben dem zu verwendenden Web Hosting (cPanel) -Konto die Option Verwalten .
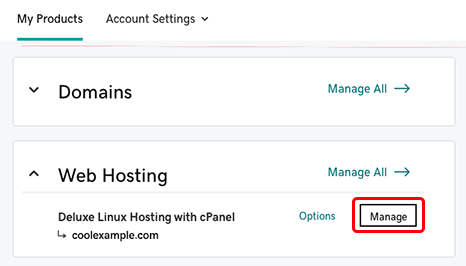
- Wählen Sie im Konto- Dashboard cPanel Admin aus .
- Wählen Sie auf der cPanel-Startseite Web Applications (Webanwendungen) und unter My Applications (Meine Anwendungen) die Anwendung aus, die Sie verschieben möchten (z. B. WordPress im folgenden Screenshot).
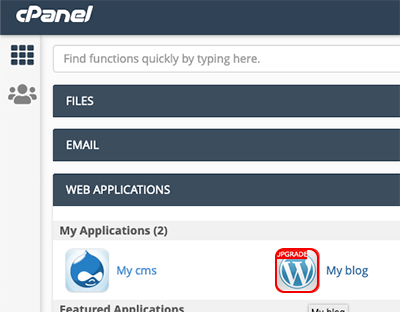
- Wählen Sie neben + dieser Anwendung installieren die Option
 und wählen Sie dann Vorhandene Installation importieren .
und wählen Sie dann Vorhandene Installation importieren .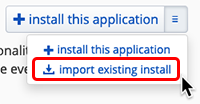
- Wählen Sie auf der Seite Installatron- Import unter Aus anderem Konto die Option Fortfahren .
- Füllen Sie die Abschnitte Quelle und Ziel aus.
Feld Beschreibung URL Die aktuelle URL Ihrer Website. Dies kann eine Domain (wie http://www.coolexample.com ), eine Subdomain (wie http://subdomain.coolexample.com ) oder eine Domain und ein Pfad (wie http://www.coolexample.com/wordpress ) sein. Protokoll Wählen Sie FTP . Server (IP-Adresse oder Hostname) Die IP-Adresse des vorherigen Hosts. Port 21 Benutzername Der FTP-Benutzername für den vorherigen Host. Kennwort Das FTP-Passwort für den vorherigen Host. Pfad Der Pfad zu Ihrer Website aus dem Root-Verzeichnis des FTP-Benutzers. Dieses Feld wird abhängig von der importierten Web-App möglicherweise automatisch ausgefüllt. Domain Wählen Sie im Menü eine Domain oder Subdomain aus Ihrem Web Hosting (cPanel)-Konto aus. Wählen Sie für eine Subdomain die Version ohne "www" aus. Verzeichnis (optional) Das spezifische Verzeichnis und der gewünschte Pfad für Ihre Website. Lassen Sie tis leer für eine einfache Domain-URL (wie www.coolexample.com ). Wenn Sie einen zusätzlichen Pfad (wie www.coolexample.com/sitename ) verwenden möchten, geben Sie diesen Pfad jetzt ein. Datenbankverwaltung Wählen Sie Automatisch eine neue Datenbank für die installierte Anwendung erstellen aus . - Wenn Sie die Richtigkeit der Informationen bestätigt haben, wählen Sie Importieren .
Hinweis: Probleme beim Quellhost wie Timeouts oder FTP-Probleme können dazu führen, dass der Import fehlschlägt. Wenn Sie eine Installatron-Meldung erhalten, dass die Migration fehlgeschlagen ist, überprüfen Sie die IP-Adresse des Servers und Ihre FTP-Anmeldeinformationen und versuchen Sie es erneut. Wenn Sie einen Installatron-Fehler in Bezug auf PHP-Module erhalten, müssen Sie möglicherweise die in der Fehlermeldung aufgeführten PHP-Module aktivieren.
Ähnliche Schritte
- Weitere Informationen zu Web-Apps finden Sie auf der Installatron Applications Browser- Seite.