Verschieben meiner Website von WordPress.com
Wenn Sie eine WordPress-Website von WordPress.com verschieben, müssen Sie besondere Anweisungen befolgen, um sicherzustellen, dass Sie alle Ihre Inhalte erhalten. Mit dem integrierten WordPress-Exporttool können Sie eine XML-Datei (Extensible Markup Language) mit allen Informationen herunterladen, die Sie zum Importieren Ihrer Website in Ihren neuen Hosting-Speicherort benötigen.
- Stellen Sie Ihre Website in den Einstellungen unter Allgemein auf öffentlich ein. Andernfalls werden Ihre Bilder nicht übertragen.
- Überprüfen Sie Ihre Kommentare auf Spam und löschen Sie sie. Nehmen Sie sich auch die Zeit, um ausstehende Kommentare zu genehmigen oder zu löschen.
- Bereinigen Sie Ihre Website so weit wie möglich, indem Sie nicht verwendete Entwurfsseiten und Beiträge entfernen.
Exportieren Sie Ihre Website von WordPress.com
- Melden Sie sich bei Ihrem WordPress.com-Dashboard an.
- Wählen Sie im Menü auf der linken Seite Tools (Extras) und dann Export (Exportieren).
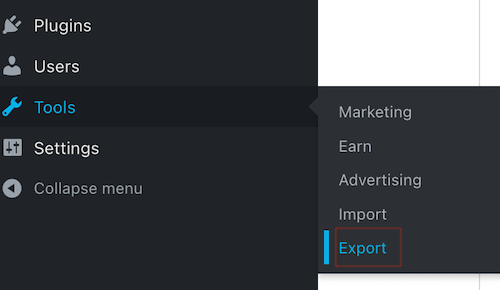
- Wählen Sie unter Inhalt exportieren die Option Alle exportieren . Wählen Sie dann, wenn diese Option angezeigt wird, Herunterladen aus. Dadurch wird auch ein Downloadlink an Ihre E-Mail-Adresse gesendet.
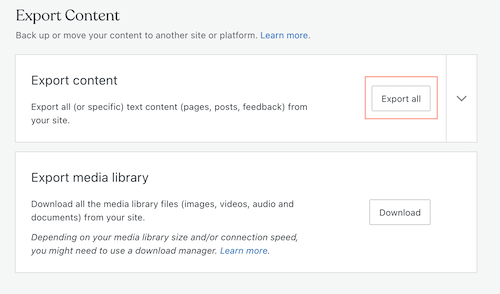 Hinweis: Mit dem Exporttool werden Ihre Bilder und anderen Medien verschoben. Es ist wichtig zu wissen, dass dieser Export diese Mediendateien nicht enthält. Stattdessen enthält es Links zu Ihren Mediendateien und importiert die Inhalte, nachdem Sie die XML-Datei importiert haben.
Hinweis: Mit dem Exporttool werden Ihre Bilder und anderen Medien verschoben. Es ist wichtig zu wissen, dass dieser Export diese Mediendateien nicht enthält. Stattdessen enthält es Links zu Ihren Mediendateien und importiert die Inhalte, nachdem Sie die XML-Datei importiert haben. - Suchen Sie die heruntergeladene Datei und entpacken Sie sie ( Windows | Mac OS ).
- (Optional) Exportieren Sie Ihre Medienbibliothek, indem Sie unter Medienbibliothek exportieren die Option Herunterladen auswählen. Hinweis: Beachten Sie, dass diese Medien nicht direkt in eine andere WordPress-Website importiert werden können (weitere Informationen zu dieser Exportoption ).
Importieren Sie Ihre WordPress.com-Website
Jetzt haben Sie die XML-Datei für Ihre WordPress-Website und können sie importieren!
- Melden Sie sich bei Ihrer neuen WordPress-Website an .
- Wählen Sie im Menü auf der linken Seite Tools und dann Importieren .
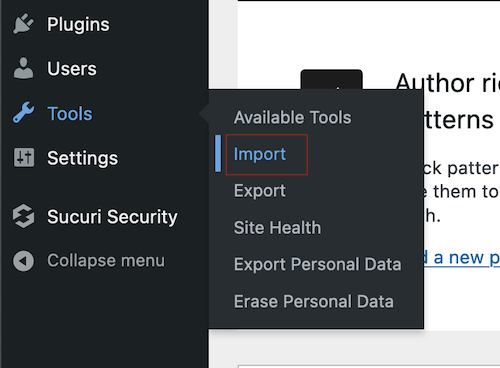
- Wählen Sie unter WordPress die Option Jetzt installieren .
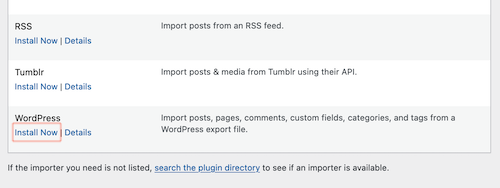
- Wenn der Importeur die Installation abgeschlossen hat, wählen Sie Importer ausführen .
- Wählen Sie Durchsuchen und suchen Sie die heruntergeladene und entpackte Datei.
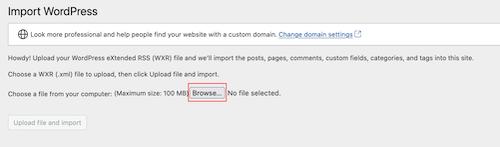
- Wählen Sie Datei hochladen und importieren aus .

- (Optional) Autoren zuweisen: Sie können während des Imports einen neuen oder vorhandenen Autor zuweisen.
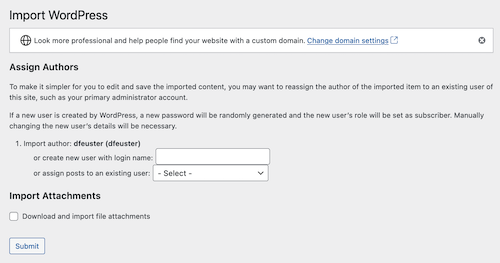
- (Optional) Anhänge importieren: Sie können Ihre Dateianhänge importieren.
- Wählen Sie Senden aus .
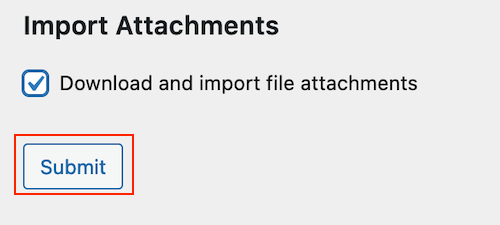
Glückwunsch! Sie haben Ihre WordPress.com-Website erfolgreich importiert! Wenn Sie eine vorhandene Website überschreiben, müssen Sie möglicherweise Ihre Navigation aktualisieren.
Ähnliche Schritte
- Wenn Sie eine Website mit Abonnenten verschieben, müssen Sie das Abonnementmigrationstool verwenden .
- Wenn Ihre neue Website mit Ihrer alten oder einer neuen Domain live gehen kann, können Sie Ihre Domain ändern . Befindet sich Ihre Website auf Managed WordPress, gehen Sie wie folgt vor, um Ihre Domain zu ändern .
Weitere Informationen
- Sehen Sie sich diesen Prozess in der offiziellen Dokumentation unter WordPress.com an .
- Sehen Sie sich diesen Prozess in der offiziellen Dokumentation unter WordPress.org an .