Website-Datenbank importieren
Schritt 5 der Reihe Verschieben einer Managed WordPress-Website auf ein nicht verwaltetes WordPress-Konto.
Die in Schritt 2 heruntergeladene Datenbank-SQL-Datei muss in die neue Datenbank der Ziel-Website importiert werden. Wenden Sie sich ggf. an Ihren neuen Hosting-Anbieter, um zu erfahren, wie das auf seiner Plattform funktioniert. In dieser Anleitung wird davon ausgegangen, dass Sie das gängigste Tool verwenden: das Control Panel von phpMyAdmin.
- Stellen Sie eine Verbindung mit phpMyAdmin für die Datenbank in Ihrem neuen Hosting-Konto her.
- Wählen Sie in phpMyAdmin im Menü auf der linken Seite Ihre Datenbank aus.
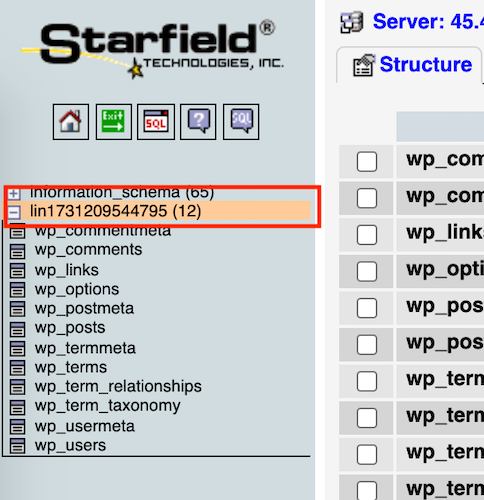
- Wählen Sie auf der Registerkarte Structure die Option Check All aus. Dann wählen Sie unter With selected: die Option Drop aus, um die Datenbank für den SQL-Import vorzubereiten.
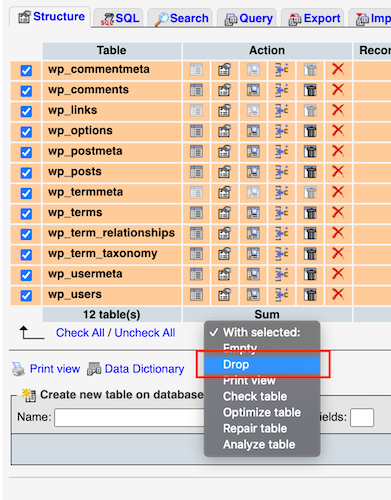
- Wählen Sie Los .
- Wählen Sie in der daraufhin angezeigten Warnmeldung Yes aus. Dadurch werden die vorhandenen Tabellen gelöscht und ein sauberer Import der SQL-Datei Ihrer Website ermöglicht.
- Wählen Sie Import > Choose file aus, um zur SQL-Datei zu navigieren, die Sie unter Bearbeiten Sie die SQL-Datei für den Import bearbeitet haben.
- Wählen Sie Los .
Hinweis: Wenn Ihnen eine Fehlermeldung wie „Skript-Timeout: Wenn Sie den Importvorgang fertigstellen möchten, übermitteln Sie dieselbe Datei noch einmal, um den Import fortzusetzen“ angezeigt wird, können Sie dieselbe Datei für den Import direkt wieder auswählen. Die Wiederherstellung wird dann an der Stelle fortgesetzt, an der sie unterbrochen wurde.
Tabellenpräfix
Sobald der Import abgeschlossen ist, prüfen Sie die Tabellennamen, um das Tabellenpräfix für den letzten Schritt Nehmen Sie die letzten Änderungen vor zu ermitteln. 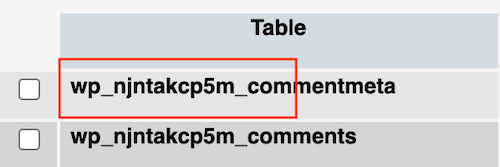 .
.
Weitere Informationen
- Weitere Informationen zu phpMyAdmin.
- Weitere Informationen finden Sie auf WordPress.org.