WordPress mit cPanel auf meiner Web Hosting (cPanel)-Domain installieren
Wenn Sie mit WordPress Ihre Website und Ihren Blog erstellen möchten, müssen Sie WordPress zunächst in Ihrem Hostingkonto installieren.
- Gehen Sie zu Ihrer GoDaddy-Produktseite.
- Wählen Sie unter Webhosting neben dem zu verwendenden Web Hosting (cPanel)-Konto die Option Verwalten aus.
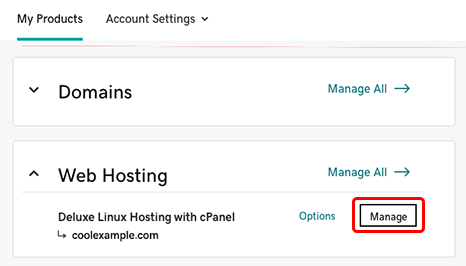
- Wählen Sie im Konto-Dashboard im Bereich Websites unter der Domain, in der Sie WordPress installieren möchten, Anwendung installieren aus. Sie werden zur Installatron-Seite Anwendungsbrowser weitergeleitet.
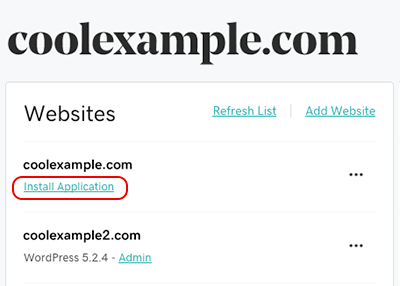
- Wählen Sie im Abschnitt Apps for Content Management (Content Management-Apps) WordPress blog (WordPress-Blog) aus.
- Wählen Sie + install this application (+ Diese Anwendung installieren).
- Füllen Sie die folgenden Felder aus und wählen Sie dann Install (Installieren):
Feld Auszuführende Schritte Speicherort - Domain Wählen Sie den Domainnamen aus, den Sie verwenden möchten. Hinweis: Wenn Sie eine Subdomain verwenden möchten (z. B. subdomain.coolesbeispiel.com), fügen Sie zuerst die Subdomain zu Ihrem Konto hinzu und laden Sie die Seite Anwendungsbrowser dann neu.Speicherort - Verzeichnis (optional) Geben Sie das Verzeichnis ein, in dem Sie WordPress installieren möchten. Um WordPress für die Domain zu verwenden, die Sie im Feld „Domain“ ausgewählt haben, stellen Sie sicher, dass dieses Feld leer ist. Hinweis: Wenn Sie ein Wort in das Feld eingeben, umfasst die Webadresse (URL) für die Website, die Sie erstellen, dieses Wort im Verzeichnisnamen. Wenn Sie beispielsweiseblogin das Feld eingeben, lautet die Webadresse für Ihre WordPress-Websitecoolesbeispiel.com/blog.Version Wir empfehlen, alle diese Standardeinstellungen zu verwenden. Einstellungen Hier gibt es eine Vielzahl von Optionen, die automatisch generiert werden. Wir empfehlen Ihnen, Ihren Administratorbenutzernamen und Ihr Administratorpasswort einzugeben, damit Sie sich diese Angaben einfacher merken können. Außerdem sollten Sie die Administrator-E-Mail-Adresse auf ein Konto umstellen, das Sie regelmäßig nutzen. Achtung: Sie benötigen den Benutzernamen und das Passwort für die Anmeldung bei Ihrer WordPress-Website.Stellen Sie den Websitetitel auf den Namen Ihrer Website um und geben Sie als Websiteslogan eine kurze Beschreibung Ihrer Website und des damit verfolgten Zwecks ein. Da Suchmaschinen diese Informationen nutzen, ist es wichtig, hier Wörter zu verwenden, die für Ihre Marke und Ihr Unternehmen repräsentativ sind.
Behalten Sie vorläufig die Vorgaben für Two-Factor Authentication (Zwei-Faktor-Authentifizierung), Limit Login Attempts (Anmeldeversuche beschränken) und Enable Multi-Site (Multisite aktivieren) bei.
Erweitert Wählen Sie, wie erweiterte Optionen wie Datenbankverwaltung und Sicherungen verwaltet werden sollen. Wir empfehlen, die Einstellung Automatically manage advanced settings for me (Erweiterte Einstellungen automatisch für mich verwalten) beizubehalten, aber Sie können dies jederzeit ändern.