Recall or resend a message in Outlook
Use message recall to retract an email you’ve already sent from the mailboxes of people who haven’t opened the message yet. You can also substitute the retracted message with a replacement message.
Example: If you forget to add an attachment to a message, you can retract it, and then send a replacement message that includes the attachment.
- Sign in to Outlook on the web. Use your Microsoft 365 email address and password (your GoDaddy username and password won't work here).
- On the leftmost side, select Sent Items.
- Select the message that you want to recall or resend.
- Determine whether you have the Classic or Simplified ribbon.
- If you have the Classified ribbon: To recall the message, select Recall message. Or, to resend the message with a new message, select Resend message.

- If you have the Simplified ribbon: To recall the message, select
 More options, and then select
More options, and then select  Recall message. Or, to resend the message with a new message, select
Recall message. Or, to resend the message with a new message, select  Resend message.
Resend message. - If you recall your message, select OK. If you resend your message, your composed message will reopen. Edit your message, and then select Send.
When you recall a message, you'll receive a recall confirmation in your inbox. The message that you resent will be in your Sent Items folder.
There are now 2 versions of Outlook for Windows: new Outlook and classic Outlook. Before continuing to the steps below, check which version you’re using.
New Outlook
If the steps in this section don't work, you might not be using new Outlook. Try the steps in the Classic Outlook section instead.
Upon activation, you can add additional email plans, such as Email Essentials, Email Plus, or Online Business Essentials.
- Open Outlook.
- On the leftmost side, select Sent Items.
- Select the message you want to recall or resend.
- Determine whether you have the Classic or Simplified ribbon.
- If you have the Classified ribbon: To recall the message, select Recall message. Or, to resend the message with a new message, select Resend message.

- If you have the Simplified ribbon: To recall the message, select
 More options, and then select
More options, and then select  Recall message. Or, to resend the message with a new message, select
Recall message. Or, to resend the message with a new message, select  Resend message.
Resend message. - If you recall your message, select OK. If you resend your message, your composed message will reopen. Edit your message, and then select Send.
When you recall a message, you'll receive confirmation in your inbox. The message that you resend will be in your Sent Items folder.
Classic Outlook
If the steps in this section don't work, you might not be using classic Outlook. Try the steps in the New Outlook section instead.
- Open Outlook.
- On the leftmost side, select Sent Items.
- Double-click the message that you want to recall.
- Select File.
- Select Resend or Recall, and then Recall This Message or Resend This Message.
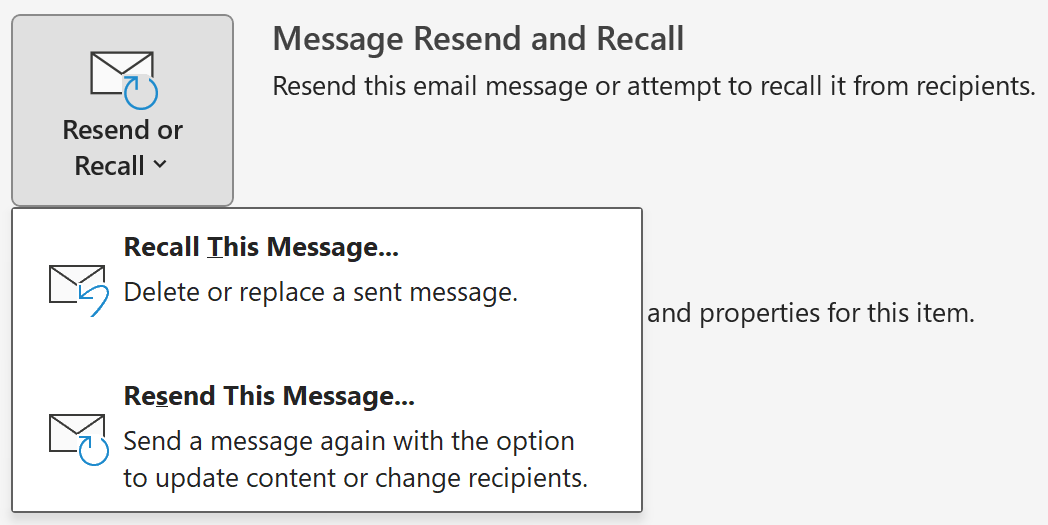
- If you recall your message, select Delete unread copies of this message or Delete unread copies and replace with a new message. To confirm, select OK. If you resend your message, your composed message will reopen. Edit your message, and then select Send.
When you recall a message, you’ll receive a recall confirmation in your inbox. The message that you resend will be in your Sent Items folder.
Related step
- Learn more about recalling a message from Microsoft.