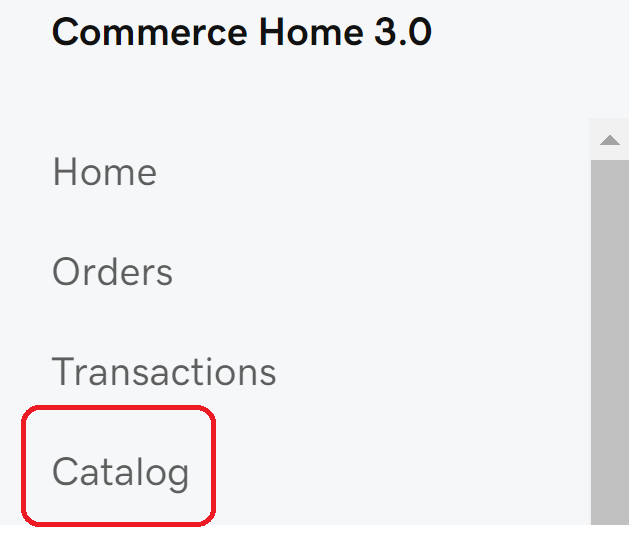Add product variants and modifiers
You can add modifiers and variants when you add or edit products to your GoDaddy Payments catalog in the Dashboard on your web browser, on a GoDaddy Smart Terminal or in the GoDaddy Mobile App.
- Variants are options you can use to customize your products, such as size, color or combinations. Each product variant you create will have its own SKU (Stock Keeping Unit) number to make item lookup and inventory tracking easier.
- Modifiers allow you to add product add-ons, like gift wrapping, engraving, or additional ingredients.
Add a product variant
- On your device home screen, tap Catalog.
- Tap Add Product or tap the product you want to add a variant of.
- Next to Variants, tap Add.
- Under Product Variants, tap Add New Variant or enter your desired Variant Name. You can think of this as the category of variant you want to add, such as size, color or material.
- Enter your desired Option name (e.g. small, medium, large). To add more than one variant option, tap Add.
- To edit details of these variant options, such as price, inventory and SKU, tap Variant List. Tap the variant option you want to edit and enter your desired details.
- Tap Add to Product, then Apply Changes.
Add a product modifier
- On your device home screen, tap Catalog.
- Tap Add Product or tap the product you want to add a modifier to.
- Next to Modifiers, tap Add.
- Enter your desired Modifier Name (e.g. gift wrapping). Under Choices, enter your desired option name (e.g. paper, plastic) and price. To add another choice, tap Add.
- To allow more than one choice to be added at a time, tap the Allow multiple selections checkbox.
- To require a choice to be selected before purchasing, tap the Required checkbox.
- Tap Save, then Apply Changes.
Add a product variant
- Sign in to your In Person Overview page (use your GoDaddy username and password).
- Select Catalog in the left-nav.
- Select an existing product or select Add Product to create a new one.
- In the Inventory section, select Add under Product Variants.
- Enter a Name for the variant and adjust the Options field as needed. You can think of this as the category of the variant you want to add, such as size, color or material.
- Select Save.
- Repeat the steps to add a variant for each variation type you want to track (for example, a variant for color and a variant for size).
- Once you've applied the variants to your product, update the SKU, Price and On Hand inventory for each combination as needed.
- Select Save to apply the variants to the product.
Note: If you don’t see this option in your left-nav, follow these steps to add products and modifiers.
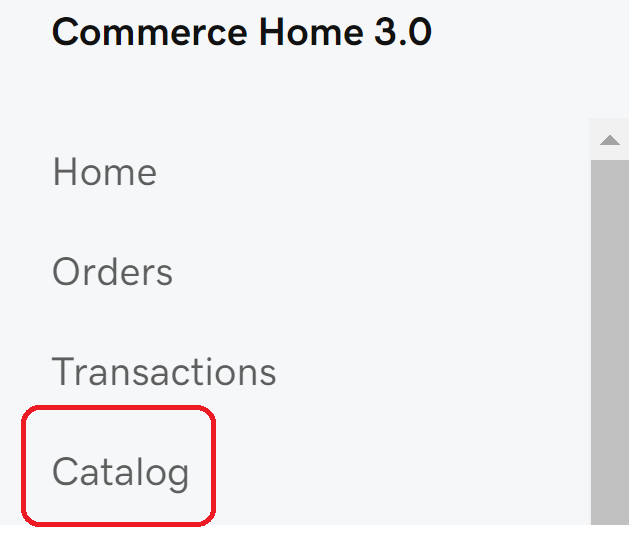
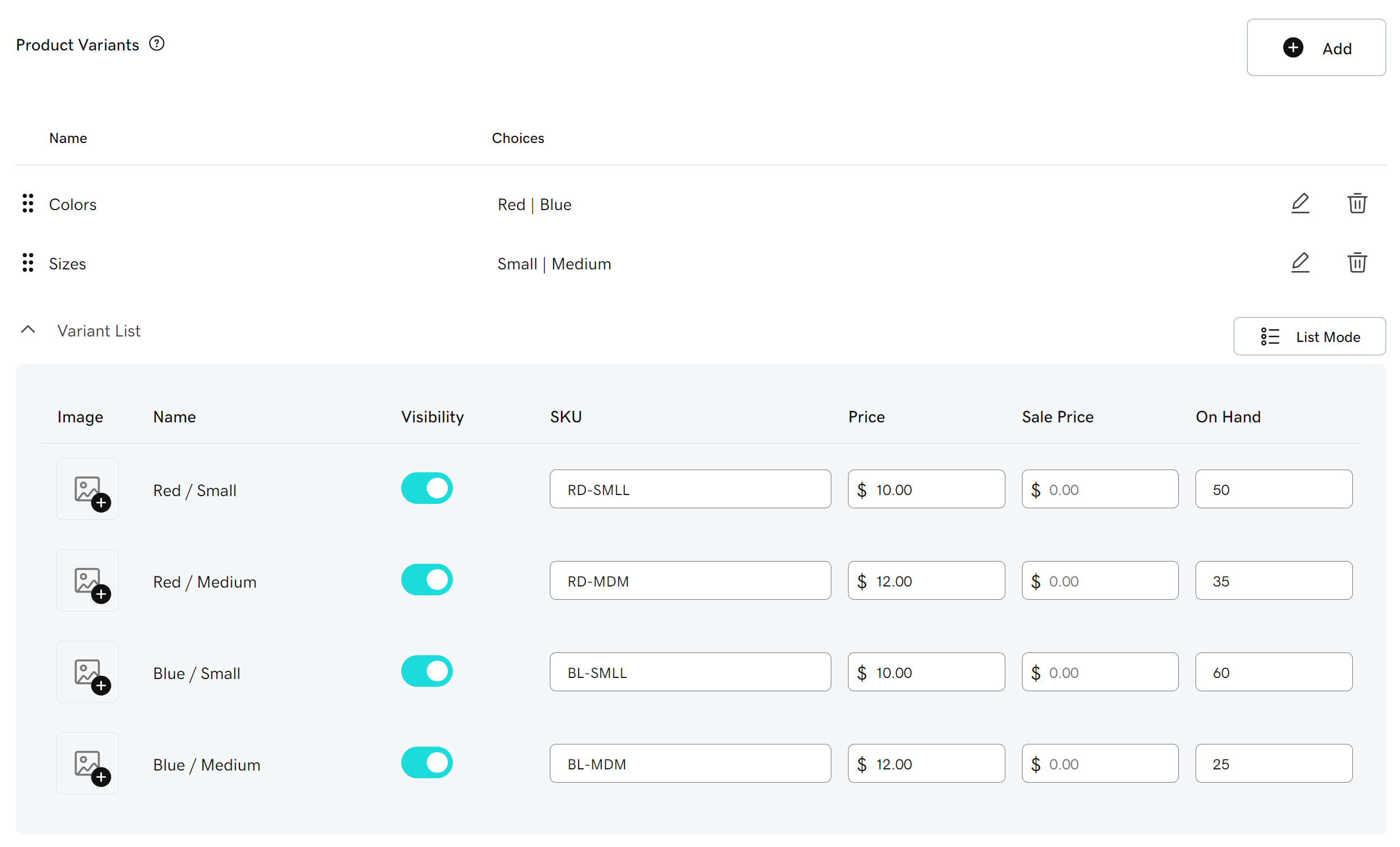
Add a product modifier
- Sign in to your In Person Overview page (use your GoDaddy username and password).
- Select Catalog in the left-nav.
- Select an existing product or select Add Product to create a new one.
- In the Extra Details section, select Add under Modifiers.
- Enter a Name for the modifier (like engraving or gift wrapping) and adjust the Type and details as needed. To require a choice at purchase, check the box next to Mandatory for the buyer.
- Select Save.
- Repeat the steps to add a modifier for each variation type you want to track (for example, a choice for engraving and an option for gift wrapping).
- Select Save to apply the modifiers to the product.
Note: If you don’t see this option in your left-nav, follow these steps to add products and modifiers.