Create an order on a GoDaddy smart terminal
Once you’ve set up your GoDaddy smart terminal and added products to your store catalog, you’re ready to start creating and processing orders. Orders are created in the Register app and customers have multiple ways that they can pay.
- From your smart terminal home screen, tap Register.
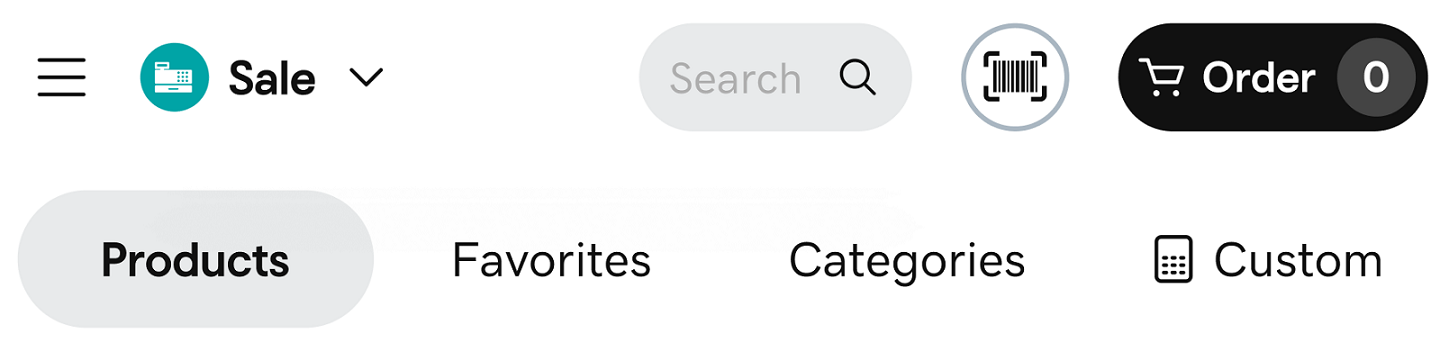 Note: If your app header looks different than the image above, follow these steps to create orders in the original Register app.
Note: If your app header looks different than the image above, follow these steps to create orders in the original Register app. - Tap an item displayed in the catalog to add it to the order.
- To adjust the most recent item, tap
 Edit next to the item. Adjust the item Quantity, Tax, Discounts and Fees, or add a customized Note. Select Confirm.
Edit next to the item. Adjust the item Quantity, Tax, Discounts and Fees, or add a customized Note. Select Confirm. - To delete the most recent item, tap
 Delete next to the item.
Delete next to the item.
- To adjust the most recent item, tap
- Tap
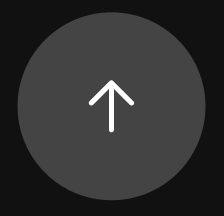 More to customize or add other features to the order:
More to customize or add other features to the order:
- Tax On/Off: Add or remove the tax from the order.
- Save Order: Save and exit the current order. You can process other orders before resuming the saved order. This is useful for running tabs or picking up where you left off with an unfinished order.
- To resume a saved order, from the home screen, tap Orders and select the order from the list in the Open tab.
- Discount: Add a preset or custom discount.
- Fee: Add any extra fees.
- Add note: Add any notes to your order, e.g., extra cheese.
- Open Drawer: Opens your register accessory if applicable.
- Customer: Add the customer’s name to the order. The name will be included on the receipt. You will also be able to see the name when resuming a saved order.
- To add an item with a customized amount, tap Custom and enter the item name and price. Tap Add.
- To scan an item barcode using the smart terminal’s cameras, tap the
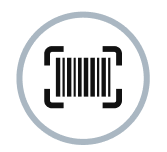 Barcode icon. You can switch between the front and back cameras and scan multiple items at once.
Barcode icon. You can switch between the front and back cameras and scan multiple items at once. - Tap Order to edit or review the full order.
- This screen displays all items that are included in the order. Customize the order with a Note or Customer name, adjust the individual item quantity and details, and add or remove taxes, discounts or fees at the item or order level.
- Tap Cash or Charge to complete the transaction with the customer's desired form of payment.
More info
- Learn how to view all orders processed with GoDaddy Payments.