Delete multiple email messages in Outlook
Delete messages you don't want by removing them one at a time or selecting multiple messages. You can also empty the contents of a folder or delete the entire folder.
Select the appropriate tab based on the email platform you’re using.
- Sign in to Outlook on the web. Use your Microsoft 365 email address and password (your GoDaddy username and password won't work here).
- On the leftmost side, select the folder that you want to delete messages from or empty.
- To delete multiple messages: At the top of the message list, select the
 Select icon. Next to the messages you want to delete, select the checkboxes, and then
Select icon. Next to the messages you want to delete, select the checkboxes, and then  Delete. If you're in the Deleted Items folder, to confirm you want to delete the item, select OK.
Delete. If you're in the Deleted Items folder, to confirm you want to delete the item, select OK.
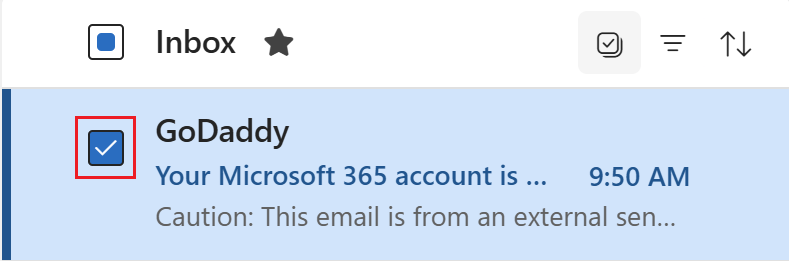
- To empty the contents of a folder but keep the folder itself: Right-click the folder, and then select Empty folder. To confirm that you want to delete, select Delete all.
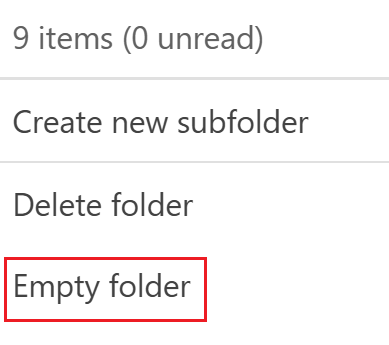
- To delete the entire folder and its contents: Right-click the folder, select Delete folder, and then OK. If you delete an entire folder, only its contents are restorable, but not the folder itself.
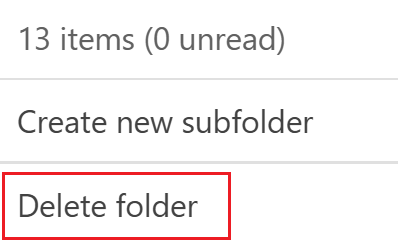
Deleted items will be moved to the Deleted Items folder. When you delete an entire folder, it becomes a subfolder of Deleted Items. If you delete items in the Deleted Items folder, you have 14 days to recover them before they’re gone permanently.
There are now 2 versions of Outlook for Windows: new Outlook and classic Outlook. Before continuing to the steps below, check which version you’re using.
New Outlook
If the steps in this section don't work, you might not be using new Outlook. Try the steps in the Classic Outlook section instead.
Upon activation, you can add additional email plans, such as Email Essentials, Email Plus, or Online Business Essentials.
- Open Outlook.
- On the leftmost side, select the folder that you want to delete messages from or empty.
- To delete multiple messages: At the top of the message list, select the
 Select icon. Next to the messages you want to delete, select the checkboxes, and then
Select icon. Next to the messages you want to delete, select the checkboxes, and then  Delete. If you're in the Deleted Items folder, to confirm you want to delete the item, select OK.
Delete. If you're in the Deleted Items folder, to confirm you want to delete the item, select OK.
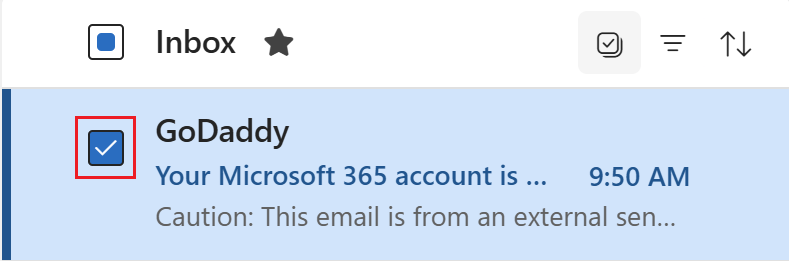
- To empty the contents of a folder but keep the folder itself: Right-click the folder, and then select Empty folder. To confirm that you want to delete, select Delete all.
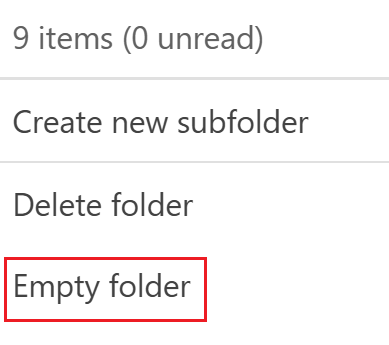
- To delete the entire folder and its contents: Right-click the folder, and then select Delete folder, and then OK. If you delete an entire folder, only its contents are restorable, but not the folder itself.
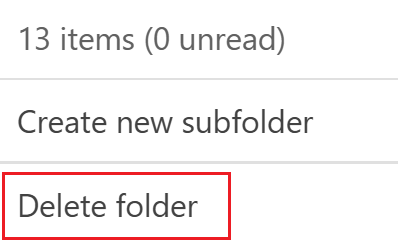
Deleted items will be moved to the Deleted Items folder. When you delete an entire folder, it’s moved to Deleted Items as a subfolder. If you delete items in the Deleted Items folder, you have 14 days to recover them before they’re gone permanently.
Classic Outlook
If the steps in this section don't work, you might not be using classic Outlook. Try the steps in the New Outlook section instead.
- Open Outlook.
- On the leftmost side, right-click the folder that you want to empty.
- To delete multiple messages: Select the first message, press and hold Ctrl, and then select each message you want to delete. Select
 Delete. If you're in the Deleted Items folder, to confirm you want to delete the item, select Yes.
Delete. If you're in the Deleted Items folder, to confirm you want to delete the item, select Yes. - To empty the contents of a folder but keep the folder itself: Right-click the folder, and then Delete all. If you're in the Deleted Items folder, select Empty Folder, and then Yes, to confirm.
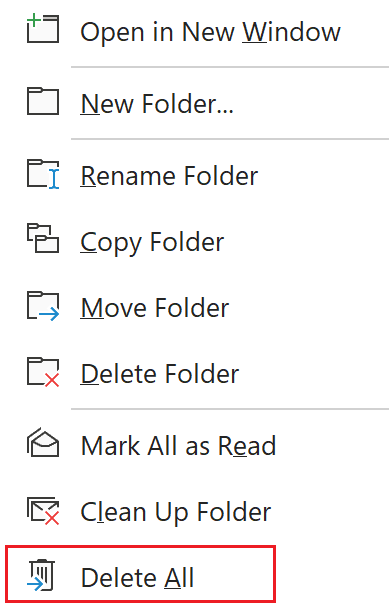
- To delete the entire folder and its contents: Right-click the folder, and then select Delete Folder. To confirm that you want to delete the folder, select Yes. If you delete an entire folder, only its contents are restorable, but not the folder itself.
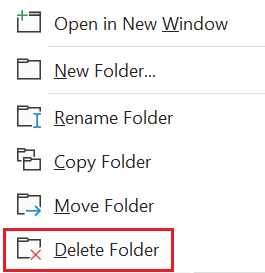
Deleted items will be moved to the Deleted Items folder. When you delete an entire folder, it becomes a subfolder of Deleted Items. If you delete items in the Deleted Items folder, you have 14 days to recover them before they’re gone permanently.
- Open Outlook.
- On the leftmost side, select the folder that you want to delete messages from or empty.
- To delete multiple messages: Select the first message, select and hold Cmd, and then select each message that you want to delete. Select
 Delete.
Delete. - To empty the contents of the folder but keep the folder itself: Right-click the folder that you want to empty. Depending on the folder type, select Empty Folder or Delete All.
- To delete an entire folder and its contents: Right-click the folder you want to delete, and then select Delete Folder. If you're in the Deleted Items folder, select Yes, to confirm. If you delete an entire folder, only its contents are restorable, but not the folder itself.
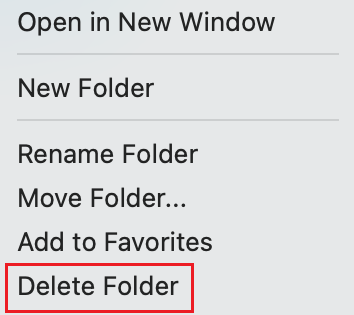
Deleted items will be moved to the Deleted Items folder. When you delete an entire folder, it becomes a subfolder of Deleted Items. If you delete items in the Deleted Items folder, you have 14 days to recover them before they’re gone permanently.
Related steps
- Find out how to switch to the new Outlook for Windows from Microsoft.
- To access Outlook on the web, sign in to your Microsoft 365 account.
- Restore a deleted message in Outlook