Export or import a set of rules in Outlook on Windows
Note: These steps are for your reference only. Our GoDaddy Guides can't help you with exporting or importing rules.
After setting up a new profile or changing devices, export or import rules for Outlook. Imported rules are added to your existing set of rules, and you can only import one set of rules at a time.
Required: These steps cannot be completed in new Outlook. To revert to classic Outlook, in the upper-right corner, turn off the New Outlook toggle. You might have to confirm that you want to revert.
- Open Outlook.
- In the upper-left corner, select File.
- If you don't have the File menu option, check which version of Outlook you are using from Microsoft.
- Select Manage Rules & Alerts.

- Select Options.

Export rules from Outlook
- Select Export Rules.
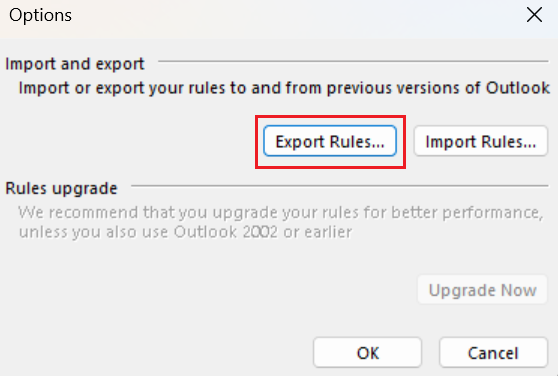
- Enter a name for your file.
- Next to Save as type, select Rules Wizard rules.
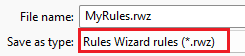
- Select Save, and then OK. Your rules will be saved as a Rules Wizard rules (or .rwz) file.
Import rules to Outlook
- Select Import Rules.
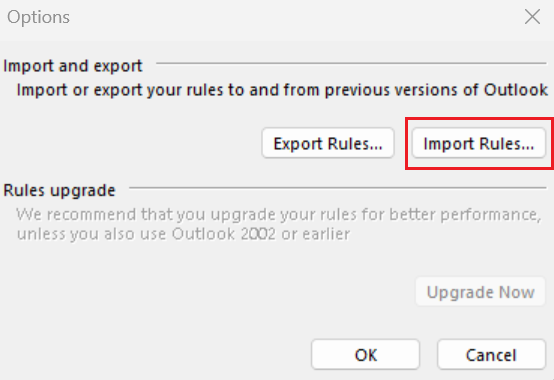
- Select the .rwz file that contains the rules you want to import.
- Select Open.
- Select OK, and then Apply.
- If you want to apply your rules to the existing items in your folders, select Run Rules Now.

- Select OK. The imported rules will appear in your list of active rules.