Forward my Microsoft 365 email to a different email account
Set up forwarding for your Microsoft 365 email account so that incoming messages go to a different account, like one with Gmail or Yahoo. Forwarding can save you time by consolidating all your email into one account.
- Sign in to your Email & Office Dashboard (use your GoDaddy username and password).
- If you're an account owner, go to a user and then select Manage. Otherwise, continue to the next step.
- If you’re an admin: Instead of going to each user, on the leftmost side, open the admin menu, and then Email Forwarding. Select Add Forwarding, choose a user (if you have more than one), and then skip to step 4.
- Under Manage, select Forwarding.
- Under the user, verify the correct user is selected.
- Under Forward mail to, enter the email address where you want incoming mail forwarded.
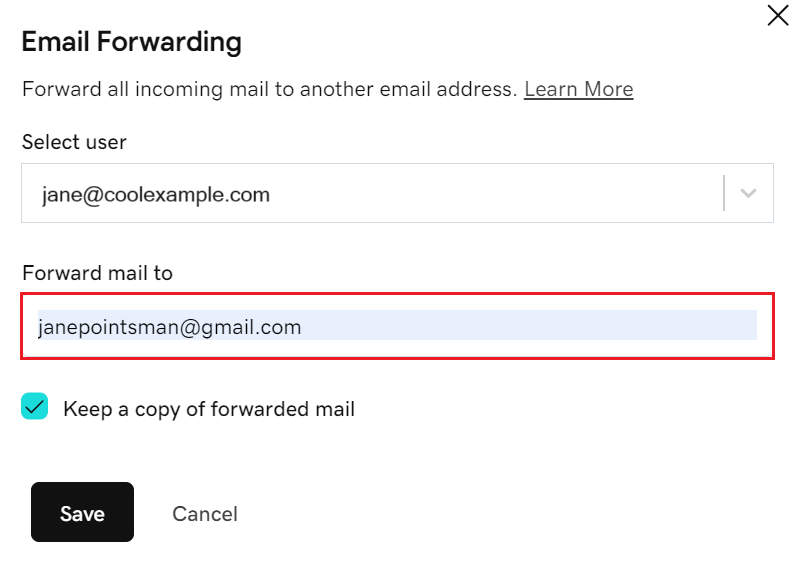
- (Optional) To keep copies of email in your inbox, select the checkbox next to Keep a copy of forwarded mail. If you don't, messages will only forward to the specified address and there won't be any copies available in the Microsoft 365 account.
- Select Save. You'll see a confirmation message, and new messages will start automatically going to the other email account. The admins and user will also receive an email when a forward is added.
If you see an error, please wait an hour and try again. Users can also find out how to turn on automatic forwarding in Outlook on the web from Microsoft.
After a forward is added, you can edit or delete it.
- If you’re a user: Select Forwarding again to manage your forwarding.
- If you’re an admin: Open the admin menu, and then select Email Forwarding. Next to each user, select
 edit or
edit or  delete.
delete.
Related steps
- To forward messages to multiple recipients, automatically move incoming messages to a specific folder or assign an importance level, create inbox rules.
- Forward another email account to your Microsoft 365 email address.