How can I view and edit an order?
When a customer purchases a product in your online store, a new order is created on the back end. By navigating to the WooCommerce > Orders page, you can view and edit each order separately. For individual orders, you can change the order status, refund an order, modify the order line items, and do much more.
Select a question to find out more:
- Where can I find the Order Details?
- How can I edit the Order Details?
- How can I view and edit Line Items?
- How can I add Custom Meta fields in an order?
- How can I check and add Order Notes?
Where can I find the Order Details?
After clicking on an order, the first block you'll notice is the Order Details block. Here you can find an overview of information relevant to the order like:
- Order number, date, and time
- Billing and shipping address
- Status of the order
- Customer profile information
How can I edit the Order Details?
In this block, you can also edit most of the order details, like changing the status of an order, the date and time the order was placed, and even the billing and shipping details.
More specifically:
- Click on the dropdown selector to change the date and time.
- In the Status field, you can click and change the order status.
- You can change the customer by clicking on the current customer and searching for the new one in the field that appears.
For the Billing and Shipping information, you can click on the button highlighted below:
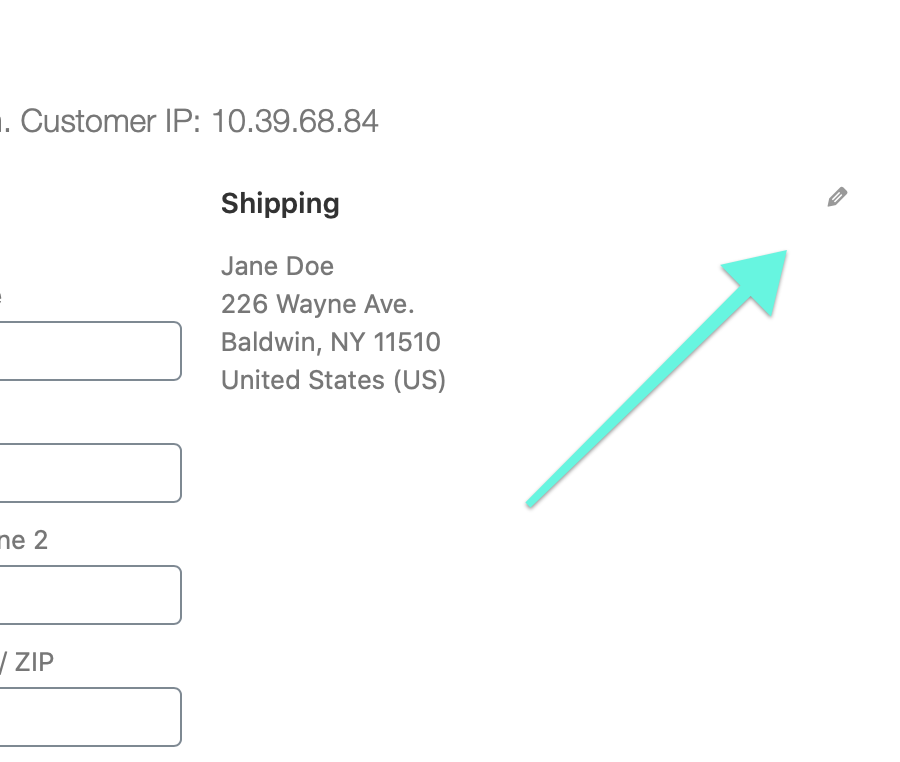
How can I view and edit Line Items?
For every order, you can also view and make some changes to their line items. Often, you can add more items and recalculate the total, refund, and even apply a coupon on this page.
In this block you can see:
- The Product Item Row list: this area includes information like the product image, name, and the cost for each product. You can also find the quantity and total cost.
- The Shipping Details:
- The Overview of the Order Costs: you can check the total price that the customer has paid for the products, including the subtotal for each item, the coupon, if any have been applied by the customer, shipping, and taxes. If any fees are applied by your payment processor, you'll also see that information in this area too.
In this block, you can also edit some elements of the line items, or add new line items to the order as detailed on the WooCommerce documentation.
How can I add Custom Meta fields in an order?
In this page, you can also add custom meta fields for your orders. You can do that by clicking on the Add custom field button in the block below:
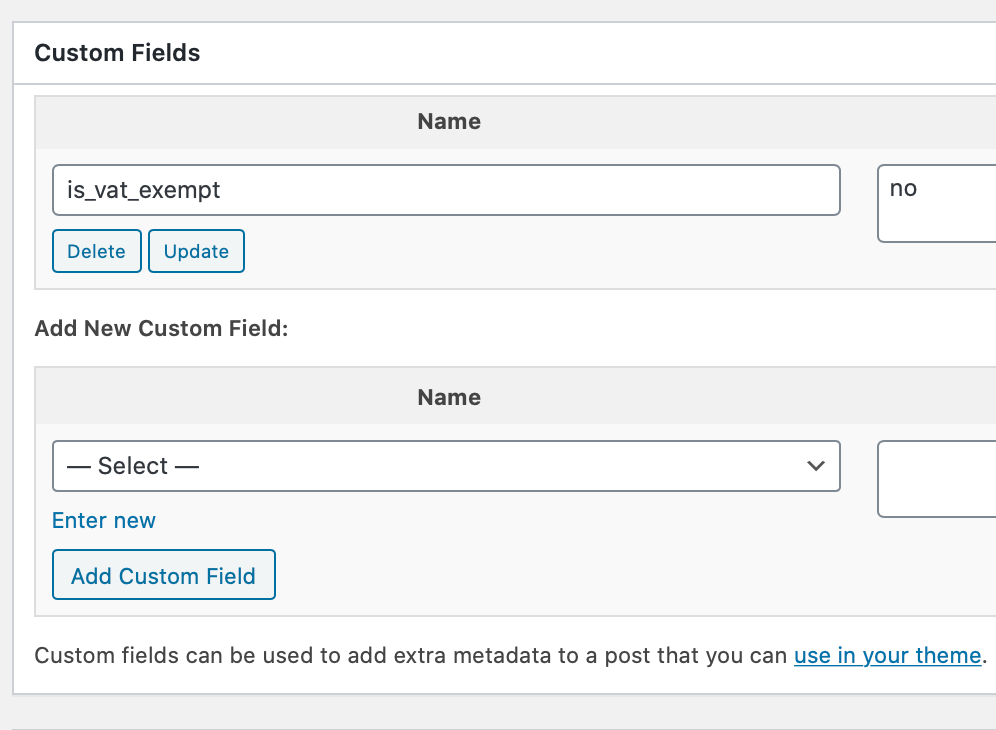
How can I check and add Order Notes?
Order notes is a helpful tool of keeping track of any events happening from the start of life of an order. Some payment gateway plugins, as well as WooCommerce, will add important system notices in this block, but you can also create admin notes that other store owners can see, as well as customer notes for your customers.
For a quick overview, order notes are using the following colors:
- Purple: important notes generated by your site and other plugins will have this color.
- Grey: order status changes and other general information will have this color. Also, notes created by the store owner will be grey. These notes aren't visible to your customers, but they may get notified of events relevant to them (e.g. order status changes).
- Blue: these are notes that will be sent to the customer. They will receive an email notification and they can also check the message in their My Account page.
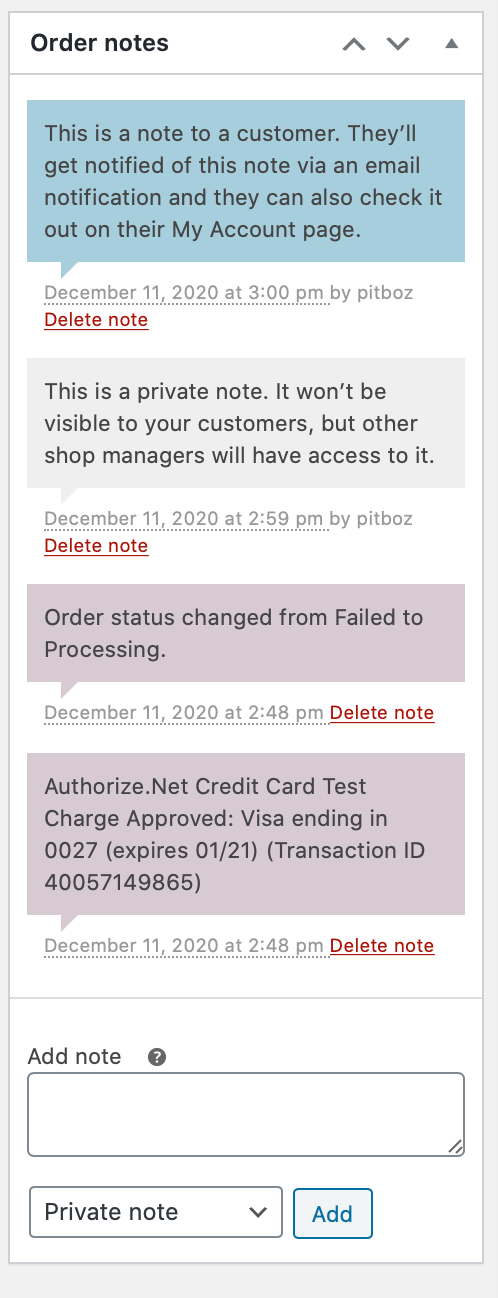
You can find more information about viewing and editing individual orders in the WooCommerce documentation.
More info
- Find out more information about WooCommerce Order Statuses.
- Add a coupon that you can use with your products.
- Read more about coupons and taxes