Troubleshoot Wi-Fi connectivity
Reset your wireless connection and run a diagnostics test to help resolve issues if your GoDaddy smart terminal isn’t connecting to your wireless network, the connection keeps dropping, or you’re experiencing any of the symptoms below.
- Red or yellow triangle icon has appeared in the top bar of the smart terminal.

- PC5: Network Error pop-up appears.
- Your smart terminal is unable to process transactions.
- During a transaction, after tapping Charge the smart terminal displays Authorizing with a spinning circle for an extended period.
Step 1: Reset your wireless network connection
Reset your smart terminal’s Wi-Fi connection, to make sure it’s connected to the correct wireless network.
- Tap Settings on the second page of the smart terminal home screen.
- Tap Network Settings, then tap Wi-Fi (under Preferences).
- Verify that the Wi-Fi toggle is set to
 On and that your wireless network appears in the list.
On and that your wireless network appears in the list. Note: If the Wi-Fi toggle doesn’t turn on or if no (or minimal) wireless networks display, please contact us for assistance. Our GoDaddy Guides are here to help.
- Tap the name of your wireless network, then tap Forget to disconnect the network from your smart terminal.
- Tap your wireless network, enter your password and tap Connect to reset your wireless connection.
- Verify your network connection status:
- If your network displays “Connected,” your smart terminal and wireless network are connected properly.
- If your network displays “Authenticating Network,” re-start your router and try connecting again.
Step 2: Run a diagnostic test
If resetting your network connection doesn’t resolve the issue, try running a diagnostic test.
- On the smart terminal home screen, tap the Search Bar, then tap Help, and then Diagnostics.
- Tap Wi-Fi Connection to run a diagnostic test.
- If the test results in a green
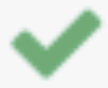 , you should be all set. Run a test transaction to verify.
, you should be all set. Run a test transaction to verify. - If the test still shows a red
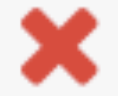 , please contact us for assistance. Our GoDaddy Guides are here to help.
, please contact us for assistance. Our GoDaddy Guides are here to help.
- If the test results in a green