View and download my website backup
After a backup has been created, you can view its contents, download specific files and database tables from the backup, or download the entire backup.
- Go to your GoDaddy product page.
- Next to Website Security and Backups, select Manage All.
- For the site you want to manage, under Backups, select Details.
- In the calendar, select the desired backup date.
- Follow the instructions in the tabs below.
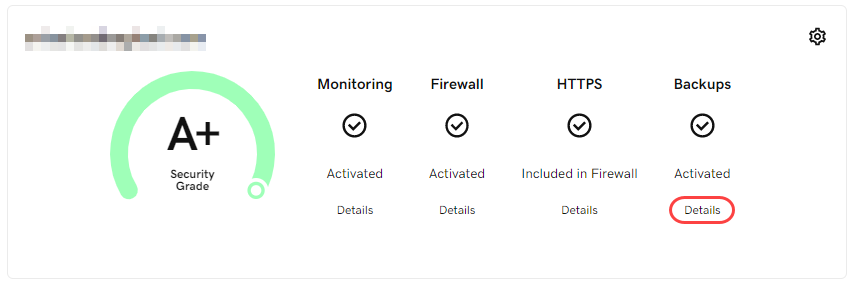
- Select Download Backup to download your site’s files and database.
- You can select Download all, Download files, or Download database.
- Select Start Download.
- Select Download backup.
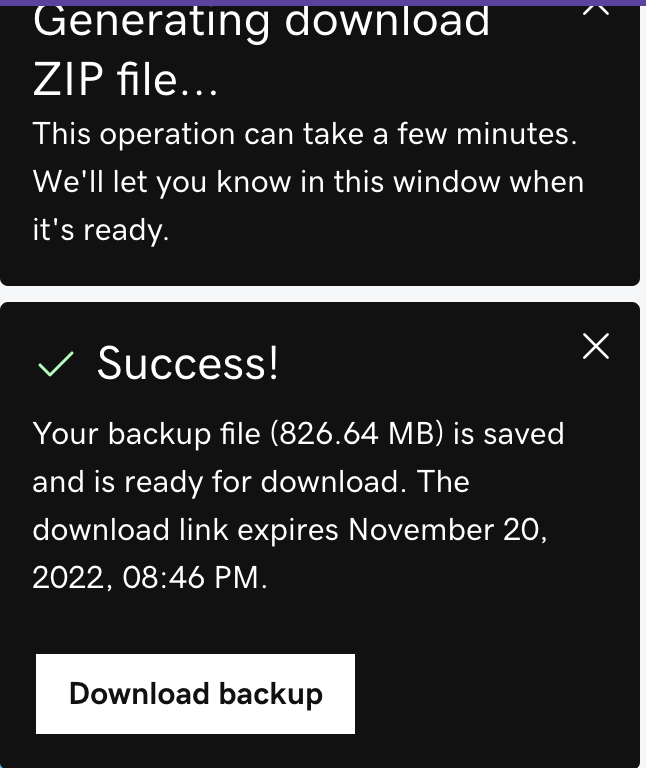
Note: Depending on the size of the item, it can take some time to generate the backup file. Once the file has been created, a download link will appear in the upper-right corner.
- To view the files in the backup, select View Backup Content. If you have multiple backups on the same date, choose the desired backup from the dropdown list.
- Select Database or Files to expand and display the contents of each section.
- From here, you can choose to download specific files or database tables by selecting the Download link that appears to the right when hovering over the item you want to download.
Note: Depending on the size of the item, it can take some time to generate the backup file. Once the file has been created, a download link will appear in the upper-right corner.
- Select Download backup.
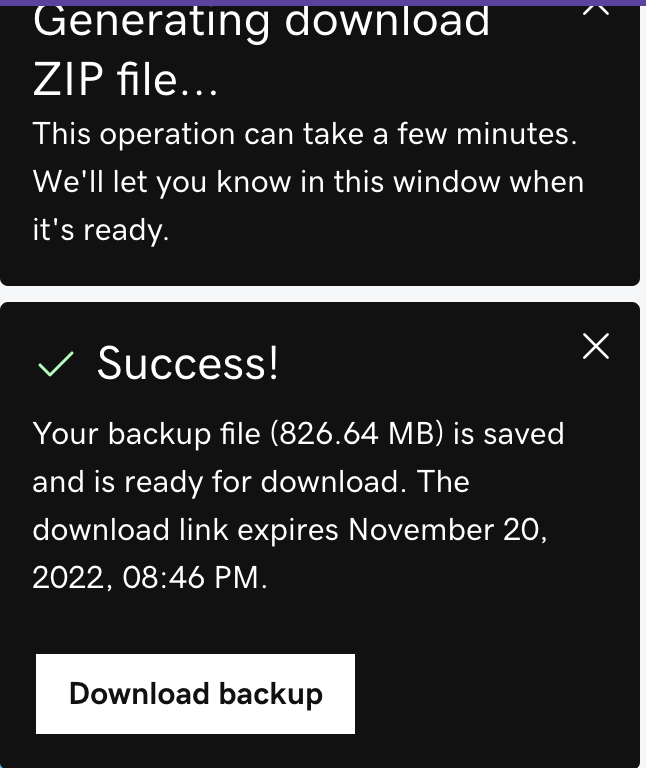
Warning: Backup files are not encrypted or password protected and may contain sensitive customer information. It is important to handle the files following all local and federal laws regarding the protection of customer personal information.
The backup file is a compressed .zip file. To access individual site files, you will need to use an application that can decompress a .zip file.
To restore these files to your website, use an FTP application.
The website backup product stores your backups for 90 days.