Android: Set up email
This article is specific to Business Email. If you have a different type of email, please see Microsoft 365 Android instructions, or Workspace email Android instructions.
You can set up your new Business Email account on your Android's native Mail app.
Note: We've used a Samsung Galaxy 5, for the instructions below. The steps to set up email on your Android device might be a little different depending on your phone make/model, and your network provider. All the settings instructions are correct.
- Open your email application.
- If you haven't set up an account, yet, skip to the next step. If you have already set up another account:
- Tap the 3 line menu in the top left.
- Tap Manage accounts.

- Tap + to add a new email account.

- Tap Others.
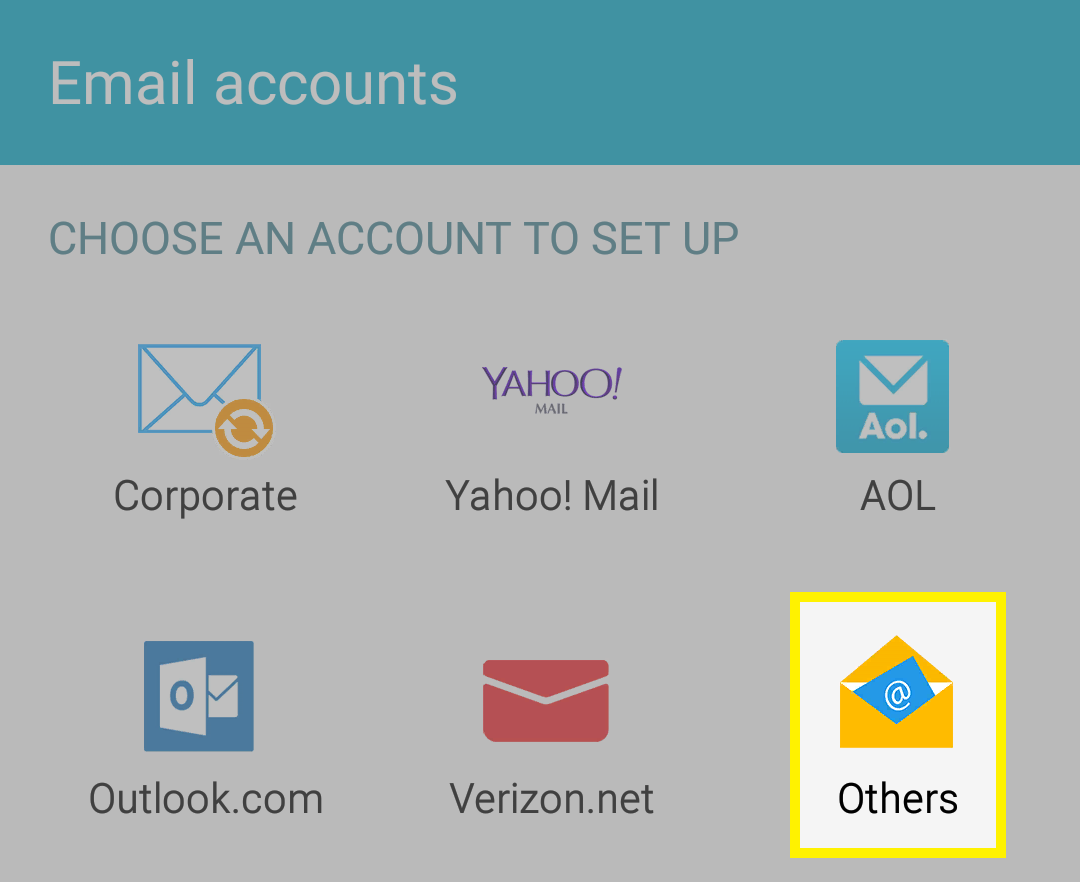
- Enter your Email address, and Password.
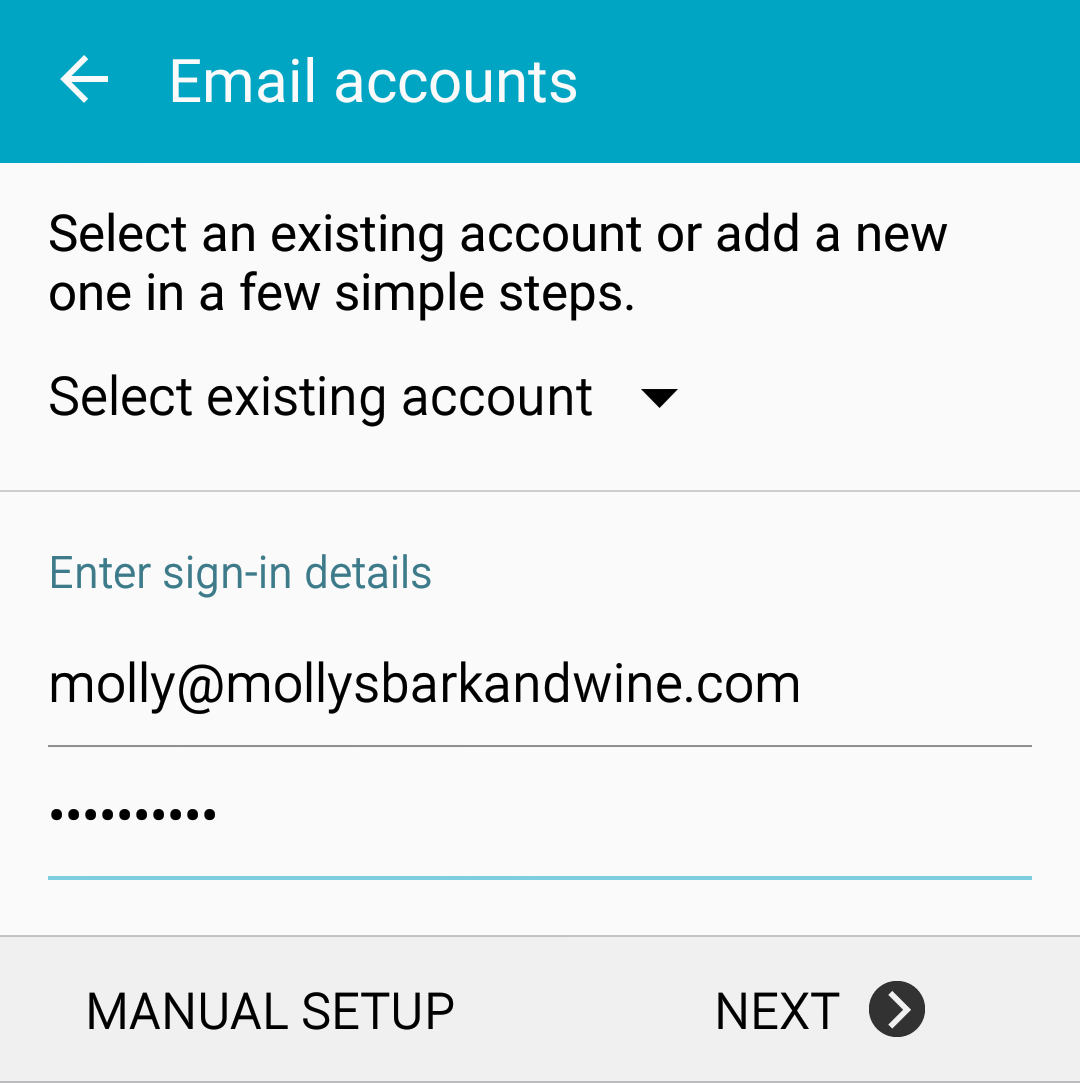
Note: If you already have an account set up in your phone settings, you may be able to select it on this page.
- Tap Next.
- Tap IMAP Account.
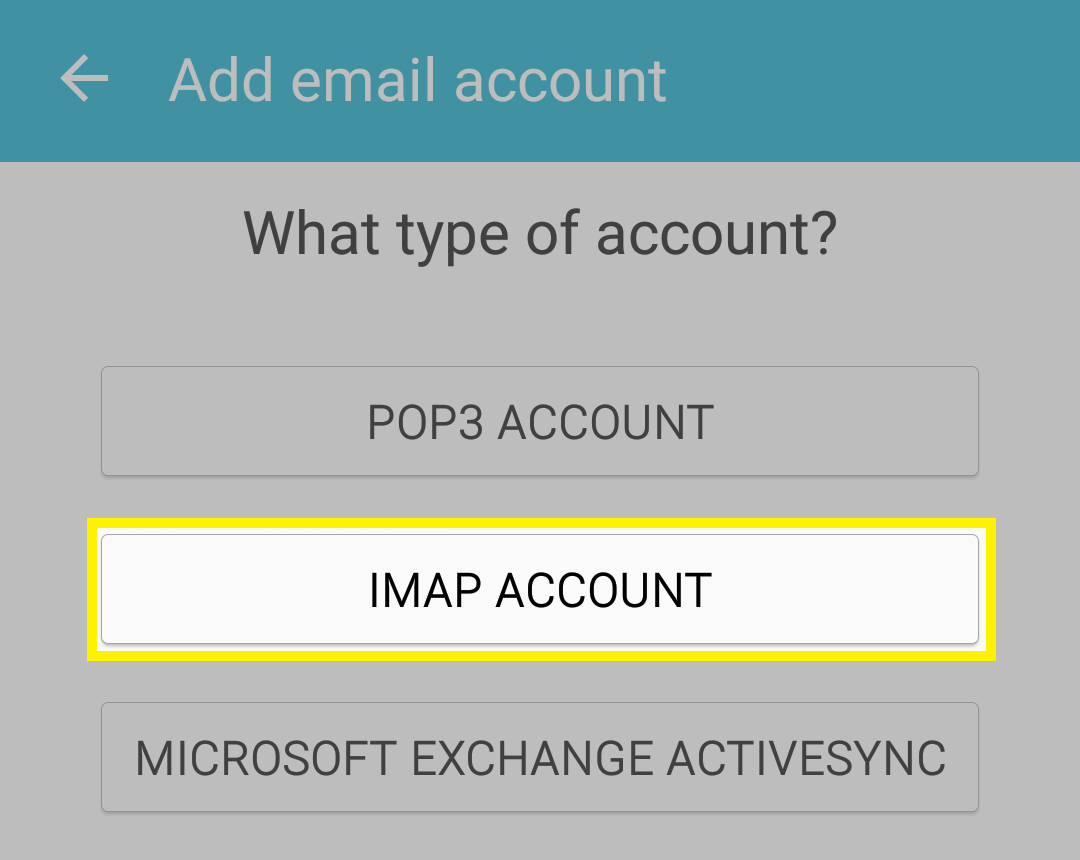
- Complete, or confirm, the following fields:
Field What to enter Email address Your full Business Email address Username Your full Business Email address, again Password Your Business Email password IMAP server The correct incoming server address for your region, found here. Security type and Port If you choose SSL, enter 993. If you choose None, enter 143. IMAP path prefix Leave this blank 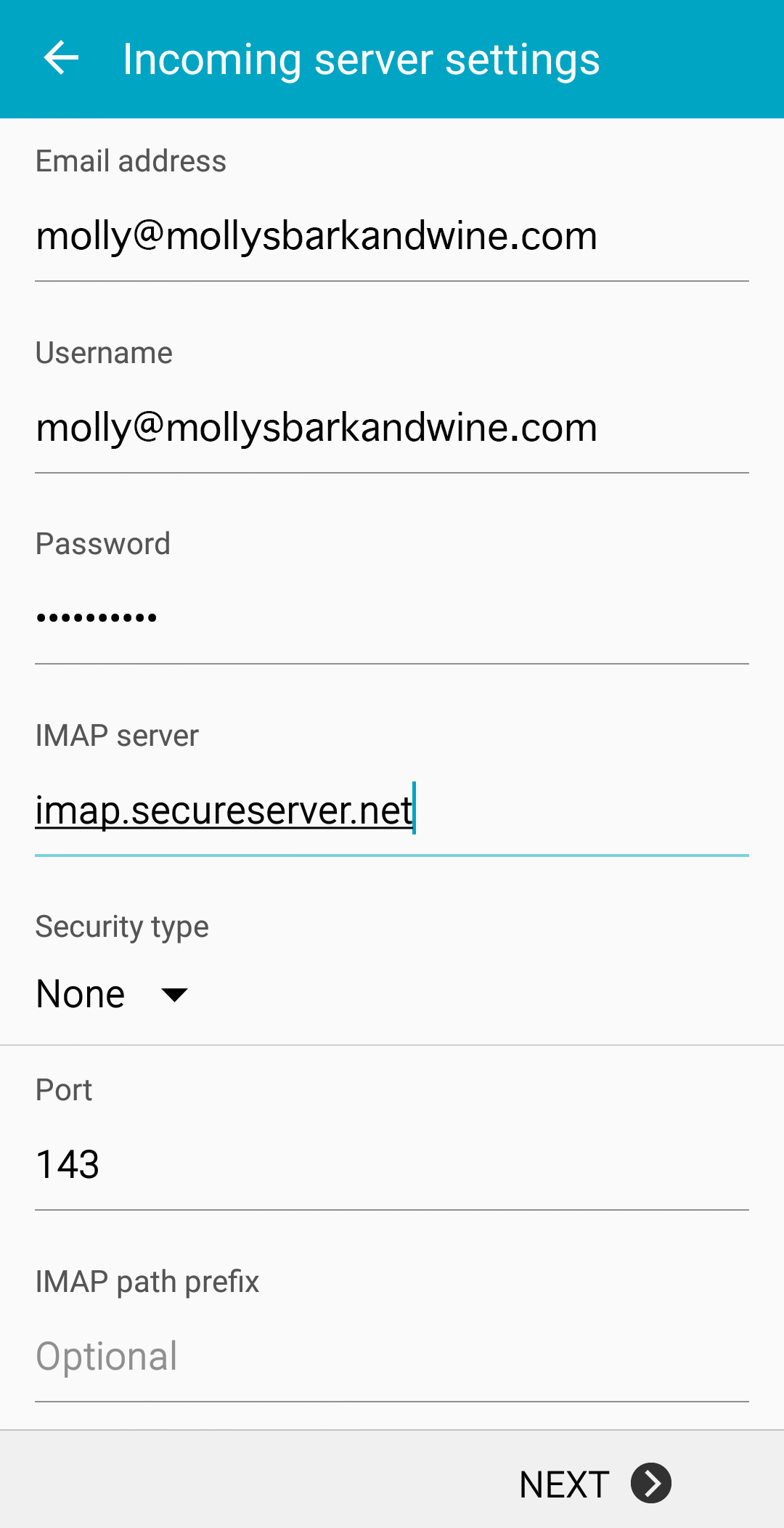
- Tap Next.
- Complete, or confirm, the following fields:
Field What to enter SMTP server The correct outgoing server address for your region, found here. Security type and Port If you choose SSL, enter 465. If you choose None, enter 80, 3535, or 25. Require sign-in Make sure this is selected Username Your full Business Email address Password Your Business Email password 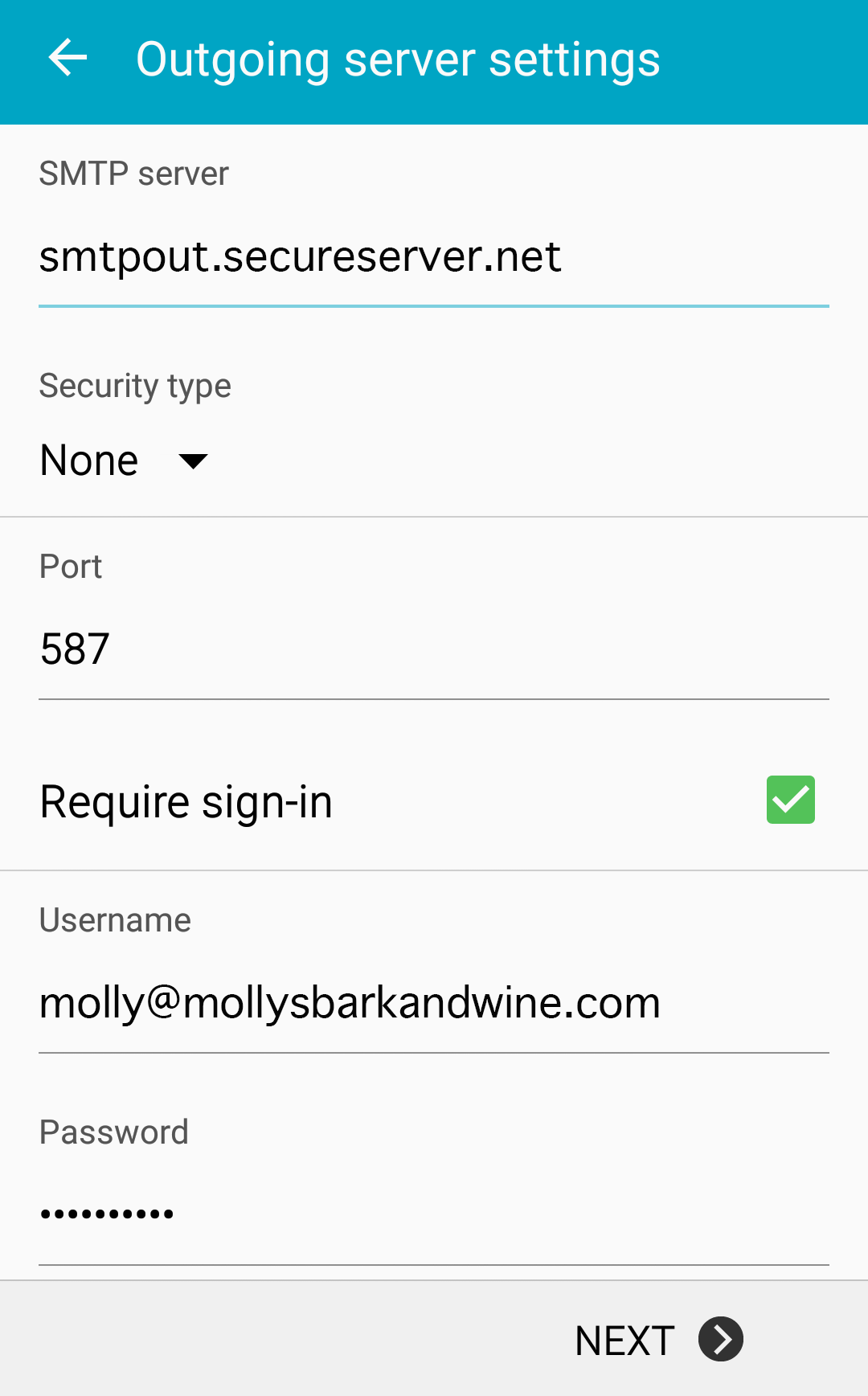
- Tap Next.
- Set your Account options to your liking, and tap Next.
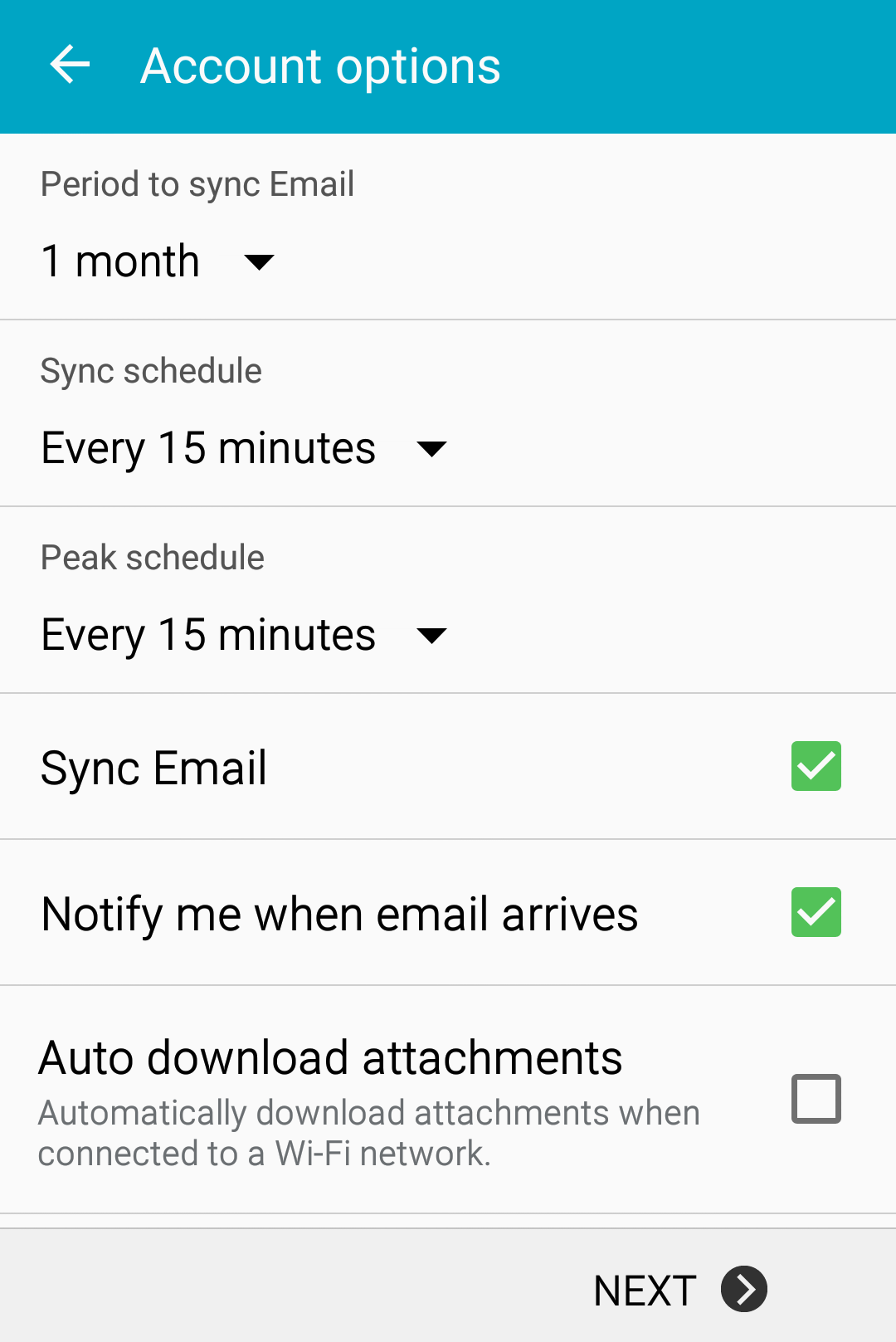
- You may be given the option to give the account a name (for your own reference), and to set your display name (which shows to others when they receive your email).
- Tap Done with accounts, to go to your inbox.
Next step
- Send yourself a test email to make sure everything is set up correctly.
More info
- You can also use the Outlook Android app with your Business Email
- Set up your Business Email in a desktop client, too:
Note: As a courtesy, we provide information about how to use certain third-party products, but we do not endorse or directly support third-party products and we are not responsible for the functions or reliability of such products. Third-party marks and logos are registered trademarks of their respective owners. All rights reserved.