Thunderbird: Set up email
This article is specific to Business Email. If you have a different type of email, please see Workspace email Thunderbird instructions.
You can set up your new Business Email account in the email client Mozilla Thunderbird.
- Open Thunderbird.
- Click on Local Folders in the left side-bar. Select Email to create a new account.
Your computer type What it looks like Apple Mac 
Windows PC 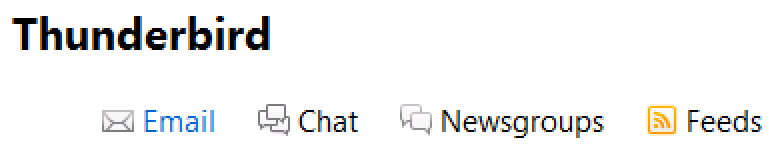
- Click Skip this and use my existing email.
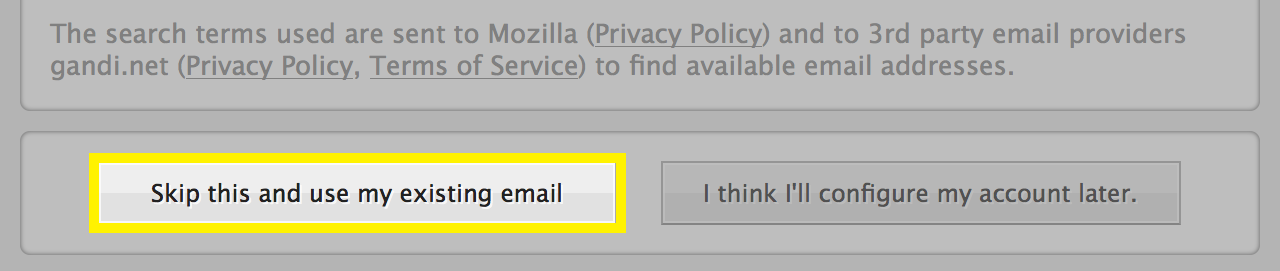
- Complete the following fields:
Field What to enter Your name This is the name that you want to display to others, when they receive your emails. Email address Your full Business Email address. Password Your Business Email password. 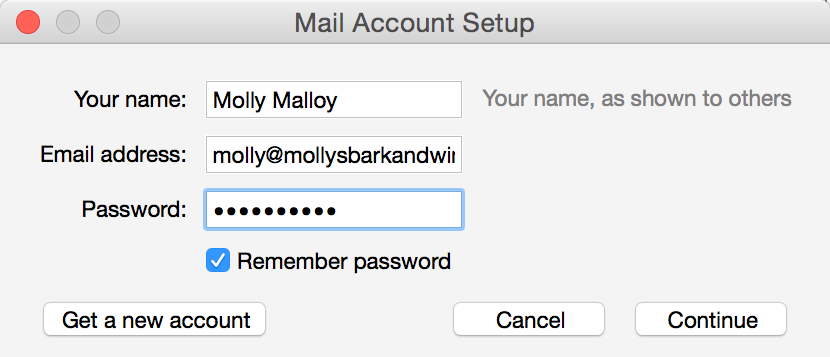
- Click Continue.
- If you see the message Configuration found in Mozilla ISP database your email is ready to set up automatically.
- Select IMAP.
- Be sure the Incoming, and Outgoing settings match the correct server addresses for your region.
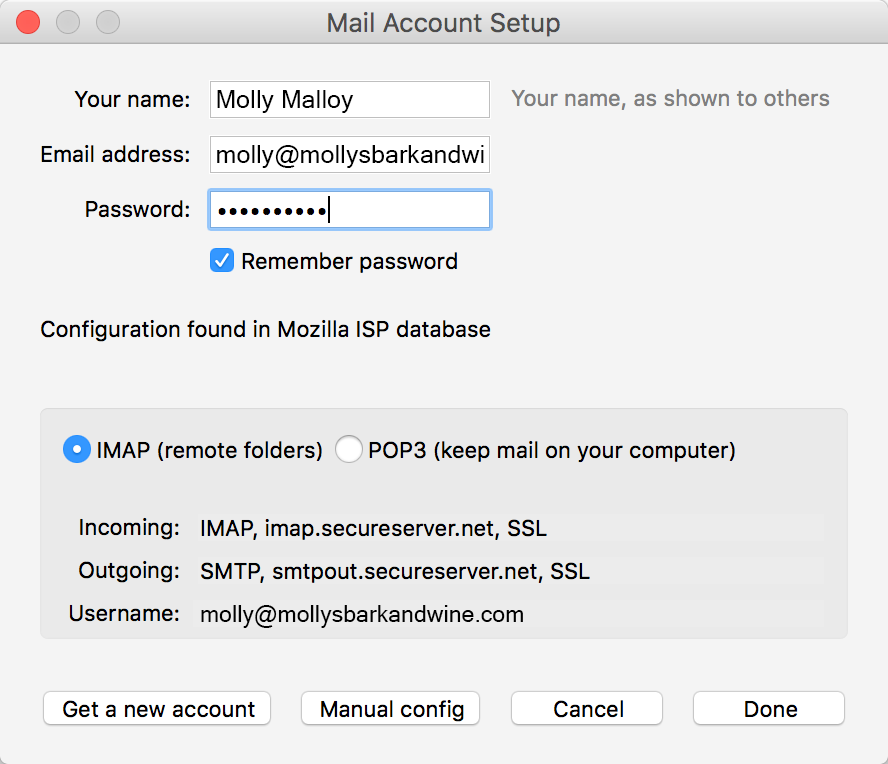
- Click Done.
If you see the message Thunderbird failed to find the settings for your email account, you'll have to enter your server addresses, manually. Find the correct sever address for your region, here. - Click Re-test.
- You should see the message The following settings were found by probing the given server. Click Done.
Below the error message, enter the following:

Next step
You can also set up your Business Email on your mobile phone:More info
Note: As a courtesy, we provide information about how to use certain third-party products, but we do not endorse or directly support third-party products and we are not responsible for the functions or reliability of such products. Thunderbird is a trademark of the Mozilla Foundation in the United States and/or other countries. All rights reserved.