Manually add my Professional Email to Thunderbird
Add your Professional Email to Thunderbird using your server and port settings. We recommend using the account detection tool; if it doesn't work, you can use these settings to add your email account. (Add your email to Thunderbird using the auto discovery tool.)
- Enter the IMAP SSL settings:
Server hostname Port SSL/TSL Authentication Incoming (IMAP) imap.secureserver.net 993 SSL Normal password Outgoing (SMTP) smtpout.secureserver.net 465 OR 587 SSL Normal password Username Professional Email address - Select Re-test.
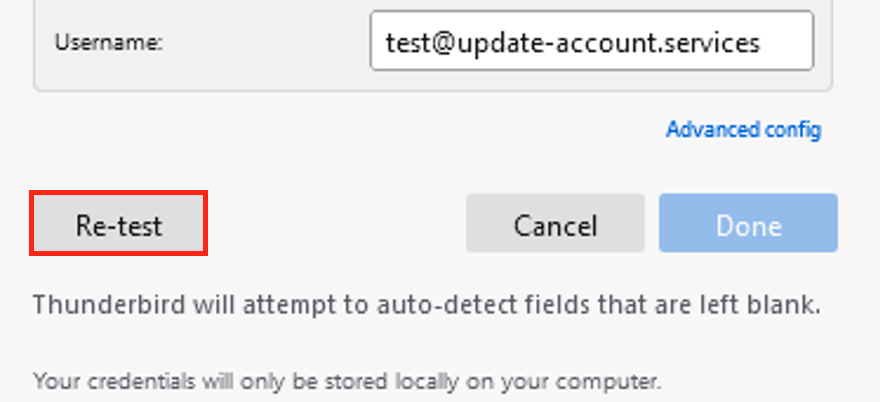
- Select Done. Your email account will start loading in Thunderbird.
To confirm your email was added correctly, send yourself an email, and then respond to it using Thunderbird. If Thunderbird can't verify your email account, please contact a GoDaddy Guide.