Actualizar mi configuración de correo electrónico a Exchange en Mail en Windows
Si migraste una cuenta de correo electrónico POP o IMAP a Microsoft 365, exporta tus datos guardados localmente y configura tu nueva cuenta con la configuración de Exchange. El uso de Exchange garantiza que tus datos, incluidos el correo, los contactos y los calendarios, permanezcan conectados con tu correo electrónico y sean recuperables del servidor cuando sea necesario.
- Abre Mail .

- Seleccionar
 Configuración y luego Administrar cuentas .
Configuración y luego Administrar cuentas . - Selecciona Agregar cuenta .
- Selecciona Office 365 .

- Ingresa tu Dirección de correo electrónico y luego selecciona Siguiente .
- Si se te solicita, selecciona Cuenta profesional o educativa y luego Continuar .

- Ingresa tu Contraseña y luego selecciona Iniciar sesión .
- Nombre de usuario : Tu dirección de correo electrónico.
- Dominio : El nombre después de @.
- Servidor: outlook.office365.com
- Nombre de la cuenta : Solo tú puedes verlo y puede ayudar a identificar la cuenta.
- Si tu administrador habilitó la autenticación de múltiples factores (MFA), verifica tu cuenta o configura la aplicación Autenticador .
- Es posible que debas elegir si deseas que Windows recuerde tu cuenta o si solo deseas iniciar sesión en la aplicación Correo.
- Verás la confirmación cuando tu cuenta esté configurada. Selecciona Listo . Se agregará tu cuenta de Exchange. Asegúrate de que todos tus datos estén en la nueva cuenta de Exchange y, si falta algo, conserva ambas cuentas hasta que hayas recuperado los datos que faltan . Si todo se ve bien, estás listo para eliminar la cuenta POP/IMAP.
- En Administrar cuentas , selecciona la cuenta POP/IMAP.
- Selecciona Eliminar cuenta y luego Eliminar para confirmar.
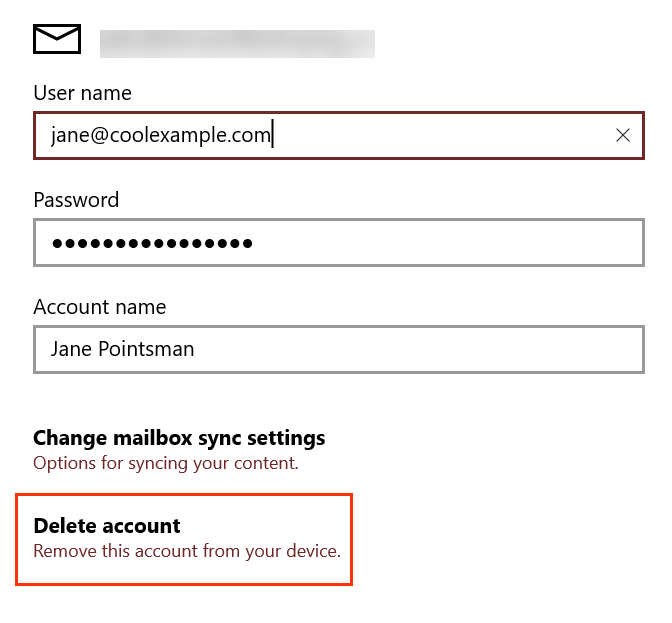
¡Todo listo! Tu correo electrónico está configurado en el servidor Exchange.
Más información
- Si usas otros clientes de correo electrónico, configura Exchange en ellos también.