Agregar mi correo electrónico Microsoft 365 a Mail en Windows
Paso 3 de la serie Configurar mi cuenta de Microsoft 365.
Agrega tu cuenta de Microsoft 365 a la aplicación Correo para Windows para que puedas enviar y recibir correos electrónicos.
Nota: Correo, Calendario y Contactos de Windows se está migrando a Outlook. El acceso al nuevo Outlook requiere una licencia de Microsoft Office, ya sea a través de un plan Profesional Comercial (o superior) con nosotros o de otro proveedor. Si está utilizando el nuevo Outlook, estos pasos pueden variar. Obtén más información sobre el nuevo Outlook para Windows de Microsoft.
- Abre Mail.
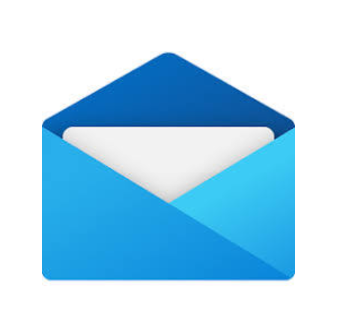
- Si eres un usuario nuevo, continúa con el Paso 3 . De lo contrario, selecciona
 Configuración y luego Administrar cuentas .
Configuración y luego Administrar cuentas . - Selecciona + Agregar cuenta .
- Selecciona Office 365 .
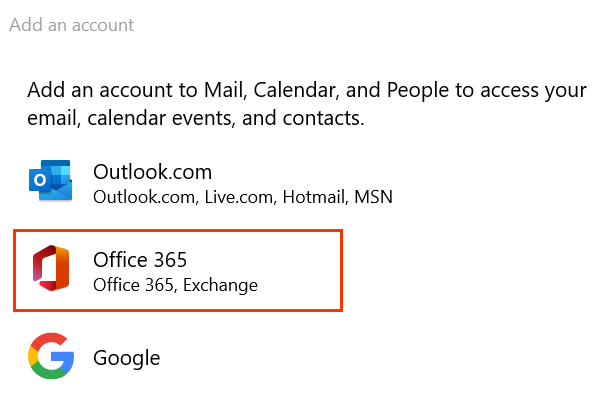
- Ingresa tu dirección de correo electrónico Microsoft 365 y luego selecciona Siguiente .
- Selecciona Cuenta profesional o educativa y luego selecciona Continuar .
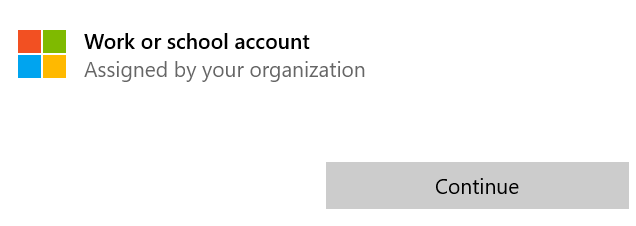
- Ingresa tu contraseña de correo electrónico Microsoft 365 y luego selecciona Iniciar sesión .
- Es posible que se te pregunte si deseas seguir conectado a todas tus aplicaciones. Para permanecer conectado, selecciona Aceptar .
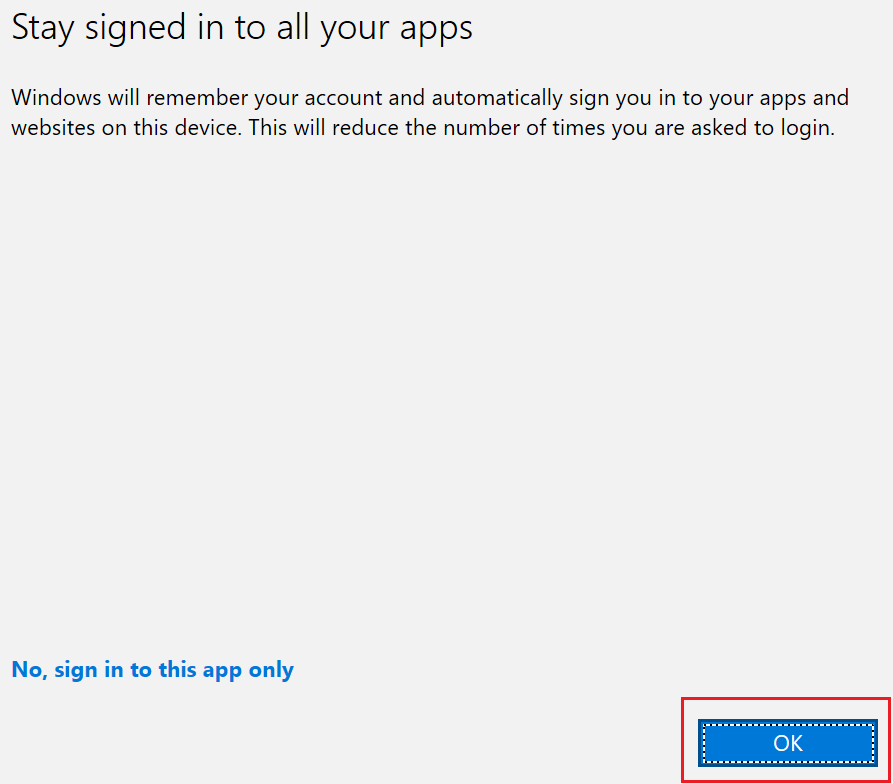
- Si tu administrador habilitó la autenticación de múltiples factores (MFA), verifica tu cuenta o configura la aplicación Autenticador .
- Para ir a tu bandeja de entrada, selecciona Listo .
Tu Microsoft 365 ahora está agregado a Mail.