Descomprimir archivos en Managed WordPress
Puedes descomprimir (extraer) archivos en tu plan Managed WordPress a través del Explorador de archivos. Un archivo comprimido es un formato de archivo comprimido que te permite almacenar y transportar varios archivos en una ubicación. Para descomprimir un archivo, primero deberás identificar si es un archivo zip. Busca las extensiones .ZIP o .zip al final del nombre del archivo.
- Ve a la página del producto de GoDaddy.
- En la página Mis productos , junto a Managed WordPress, selecciona Administrar todo .
- Para el sitio web en el que deseas descomprimir un archivo, selecciona Configuración en
 menú
menú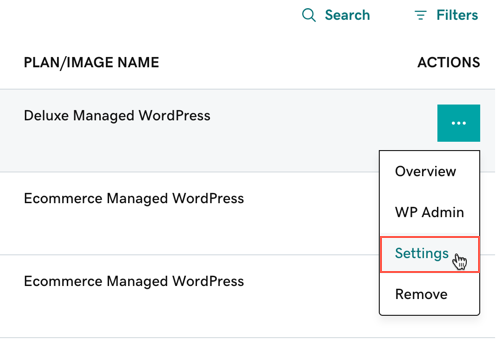
- En la página Configuración y en la sección Herramientas , junto al Explorador de archivos, selecciona Abrir .
- Una vez dentro del Navegador de archivos y desde el menú de la izquierda, selecciona la carpeta en la que deseas cargar tu archivo zip. Nota: En WordPress, los archivos zip suelen ser complementos o temas. Deben cargarse en su carpeta correspondiente en la carpeta /wp-content. Por razones de seguridad, la ejecución de PHP está limitada en Managed WordPress.
- En la barra de herramientas, selecciona Cargar . Coloca tu archivo zip en el espacio proporcionado o selecciona Examinar para localizarlo y seleccionarlo en tu computadora local.
- Selecciona el archivo zip que cargaste, selecciona el
 en la barra de herramientas y selecciona Desarchivar .
en la barra de herramientas y selecciona Desarchivar .
Ejemplo: Estás cargando un archivo zip que contiene un complemento proporcionado por tu Diseñador web. Abrirás la carpeta /wp-content /plugins y cargarás el archivo zip. Una vez que el archivo zip de tu complemento termine de cargarse, puedes desarchivarlo. Después de que se haya desarchivado, inicia sesión en tu Panel de control de WordPress para activar el complemento .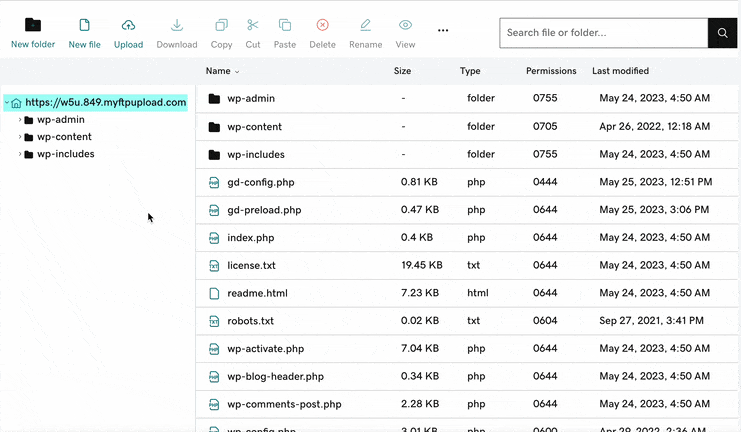
¡Felicidades! Has cargado y descomprimido un archivo. Consulta los pasos relacionados para obtener información sobre cómo activar tu complemento o tema.