Migrar un sitio de WordPress con un complemento
- Actualiza tus complementos y tema a la versión más actual.
- Actualiza tu versión de WordPress a la más actual.
- Si es posible, la versión PHP del hosting del sitio de destino debe coincidir con la que está ejecutando tu sitio de origen ( PHP 7.4 - 8.1 están disponibles en nuestros planes de hosting Linux y WordPress).
- Considera revisar tu sitio web de origen para ver si hay infección de malware . Esta opción está disponible una vez que agregas el sitio de origen a tu panel de control de ManageWP.
ManageWP ofrece una solución segura y sin problemas para migrar tu sitio de WordPress. Este método basado en complementos te permite transferir tu sitio sin necesidad de FTP o acceso a la base de datos, por lo que es una opción conveniente para mover tu sitio de WordPress. Aquí te explicamos cómo empezar.
- Instala el complemento ManageWP Worker en tu sitio de WordPress de origen y destino. Nota: Los planes Managed WordPress ya tienen instalado y activado el complemento Worker. En este caso, no necesitas instalar el complemento ManageWP Worker, y puedes encontrar la Administración de conexiones en Managed WordPress .
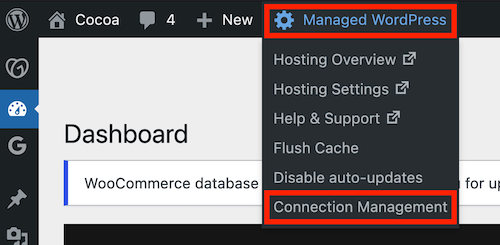
- Inicia sesión en tu panel de control de ManageWP . Si aún no tienes una cuenta, regístrate para obtener una .
- Agrega tus sitios de WordPress de origen y destino al panel de control de ManageWP.
- En tu panel de control de WordPress, encuentra el complemento ManageWP Worker en tu lista de complementos. Selecciona el enlace Administración de conexión y copia la clave de conexión.
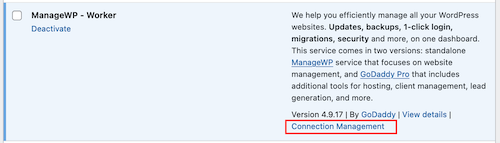
- En tu panel de control de ManageWP, selecciona
 Agregar sitio web en la esquina superior izquierda de la página. Ingresa la URL del sitio web que estás agregando, luego selecciona la clave de conexión , agrega la clave de conexión y luego selecciona Agregar sitio web .
Agregar sitio web en la esquina superior izquierda de la página. Ingresa la URL del sitio web que estás agregando, luego selecciona la clave de conexión , agrega la clave de conexión y luego selecciona Agregar sitio web . - Haz esto para los sitios de WordPress de origen y destino.
- En tu panel de control de WordPress, encuentra el complemento ManageWP Worker en tu lista de complementos. Selecciona el enlace Administración de conexión y copia la clave de conexión.
- Una vez que hayas agregado tus sitios de origen y destino al panel de control de ManageWP, selecciona el sitio de origen.
- (Opcional) Si estás moviendo un sitio comercial, recomendamos poner tu sitio en modo de mantenimiento antes de moverlo. Esto evitará la pérdida de pedidos que puedan procesarse durante una migración.
- Selecciona Copias de seguridad , luego Activar copias de seguridad y luego Activar . Espera a que se cree la primera copia de seguridad.
- Selecciona una copia de seguridad existente y luego selecciona Clonar sitio web en la pestaña Información general .
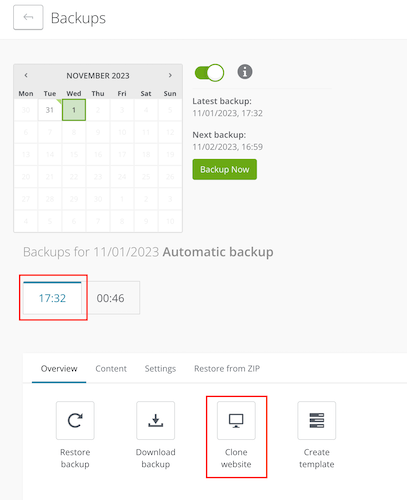
- En Elegir tipo de destino , selecciona Sitio web existente en ManageWP .
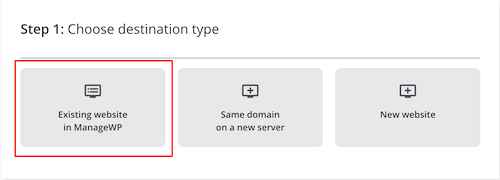
- Selecciona el sitio web de destino de la lista.
- (Opcional) Puedes crear un nuevo usuario administrador durante el proceso de clonación.
- (Opcional) Puedes ajustar la visibilidad del motor de búsqueda para el sitio de destino. Las opciones son No cambiar (predeterminado), Activar o Desactivar .
- Selecciona Clonar .
Este proceso puede tardar algún tiempo, según el tamaño del sitio web que estás clonando. Una vez que finalice la operación, debes iniciar sesión en tu sitio de destino y hacer los ajustes necesarios.