Mover una aplicación web a mi cuenta Web Hosting (cPanel)
Si estás usando una aplicación web como WordPress o Joomla con tu sitio web en otro host (u otra cuenta de GoDaddy), puedes importar esa aplicación y sus datos a tu plan Web Hosting (cPanel). Puedes mover un sitio web completo de esta manera.
Antes de importar la aplicación web , necesitarás algunos datos de tu host anterior:
- Tu nombre de usuario y contraseña de FTP o SFTP para el host anterior.
- La ruta del archivo a tu sitio web en el host anterior.
- La dirección IP de tu host anterior.
¿Tienes toda esa información? ¡Comencemos!
- Ve a tu GoDaddy página del producto.
- En Web Hosting , al lado de la cuenta Web Hosting (cPanel) que quieres usar, selecciona Administrar .
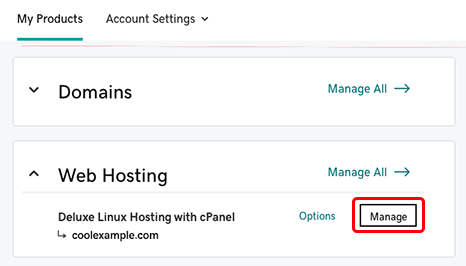
- En el Panel de control de la cuenta, selecciona Admin de cPanel .
- En la página de inicio de cPanel, selecciona Aplicaciones web y, debajo de Mis aplicaciones, selecciona la aplicación que deseas mover (por ejemplo, WordPress en la captura de pantalla a continuación).
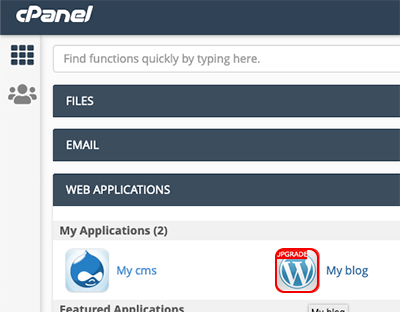
- Junto a + instalar esta aplicación , selecciona
 y luego selecciona importar instalación existente .
y luego selecciona importar instalación existente .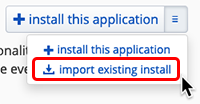
- En la página Importar de Installatron, debajo de Desde otra cuenta , selecciona Continuar .
- Completa las secciones de Origen y Destino.
Campo Descripción URL La URL de tu sitio tal como está actualmente. Esto puede ser un dominio (como http://www.coolexample.com ), un subdominio (como http://subdomain.coolexample.com ) o un dominio y una ruta (como http://www.coolexample.com/wordpress ). Protocolo Selecciona FTP . Servidor (dirección IP o nombre de host) La dirección IP del host anterior. Puerto 21 Nombre de usuario El nombre de usuario de FTP del host anterior. Contraseña La contraseña de FTP del host anterior. Camino La ruta a tu sitio, desde el directorio raíz del usuario de FTP. Este campo puede autocompletarse dependiendo de la aplicación web que estés importando. Dominio En el menú, elige un dominio o subdominio de tu cuenta Web Hosting (cPanel). Para un subdominio, selecciona la versión sin "www". Directorio (opcional) El directorio y la ruta específicos que deseas para tu sitio web. Deja esto en blanco para una URL de dominio simple (como www.coolexample.com ). Si quieres usar una ruta adicional (como www.coolexample.com/sitename ), ingresa esa ruta ahora. Administración de bases de datos Selecciona Crear automáticamente una nueva base de datos para la aplicación instalada . - Una vez que hayas confirmado que la información es correcta, selecciona Importar .
Nota: Problemas en el host de origen, como tiempos de espera o problemas de FTP, pueden hacer que la importación falle. Si recibes un mensaje de Installatron que indica que la migración no se realizó correctamente, verifica la dirección IP del servidor y tus credenciales de FTP y vuelve a intentarlo. Si recibes un error de Installatron con respecto a los módulos PHP, es posible que debas habilitar los módulos PHP que se enumeran en el mensaje de error.
Pasos relacionados
- Para obtener más información sobre aplicaciones web, consulta la página del navegador de aplicaciones de Installatron.
Más información
- Aquí te explicamos cómo mover esta aplicación a un nuevo dominio o directorio en tu cuenta Web Hosting (cPanel) .