Reenviar mi correo electrónico de Microsoft 365 a otra cuenta de correo electrónico
Configura el reenvío para tu cuenta de correo electrónico de Microsoft 365 para que los mensajes entrantes vayan a una cuenta diferente, como a una de Gmail o Yahoo. El reenvío puede ahorrarte tiempo al consolidar todo tu correo electrónico en una sola cuenta.
- Inicia sesión en tu panel de control de Correo electrónico y Office (usa tu nombre de usuario y contraseña de GoDaddy).
- Si eres propietario de una cuenta, ve a un usuario y luego selecciona Administrar. De lo contrario, continúa con el siguiente paso.
- Si eres administrador: en lugar de ir a cada usuario, ve a la izquierda, abre el menú del administrador y luego Reenvío de correos electrónicos. Selecciona Agregar reenvío, elige un usuario (si tienes más de uno) y ve al paso 4.
- En Administrar, selecciona Reenvío.
- Debajo del usuario, verifica que el usuario seleccionado sea el correcto.
- En Reenviar correo a, escribe la dirección de correo electrónico a la que quieres que se reenvíe el correo entrante.
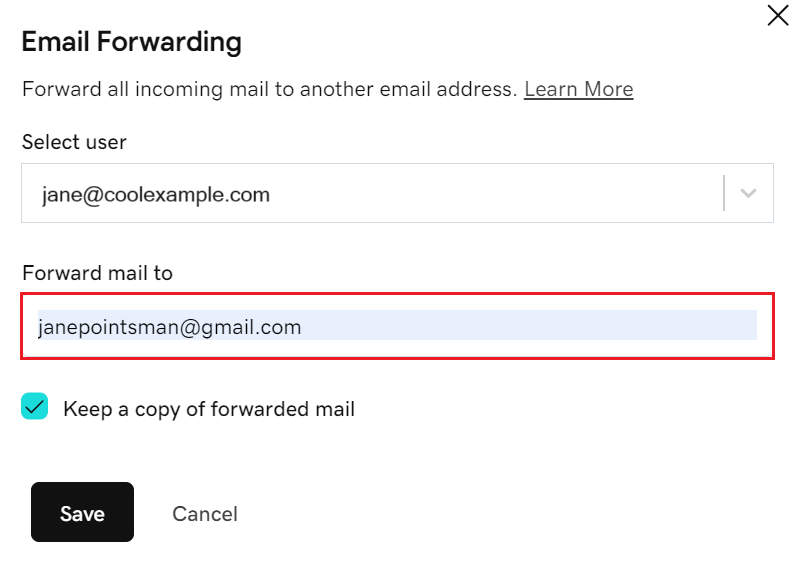
- (Opcional) Selecciona la casilla de verificación al lado de Guardar una copia del correo reenviado para conservar copias del correo electrónico en tu bandeja de entrada. Si no la seleccionas, los mensajes solo se reenviarán a la dirección especificada y no habrá ninguna copia disponible en la cuenta Microsoft 365.
- Selecciona Guardar. Verás un mensaje de confirmación, y los mensajes nuevos comenzarán a llegar automáticamente a la otra cuenta de correo electrónico. Los administradores y los usuarios también recibirán un correo electrónico cuando se agregue el reenvío.
Si encuentras un error, espera una hora y vuelve a intentarlo. Los usuarios también pueden activar el reenvío automático en Outlook en el sitio web de Microsoft.
Luego de que se haya agregado un reenvío, puedes editarlo o eliminarlo.
- Si eres usuario: Selecciona Reenvío de nuevo para administrar tu reenvío.
- Si eres administrador: Abre el menú del administrador y selecciona Reenvío de correos electrónicos. Al lado de cada usuario, selecciona editar
 o eliminar
o eliminar  .
.
Pasos relacionados
- Crea reglas en la bandeja de entrada para reenviar mensajes a varios destinatarios, mover automáticamente los mensajes entrantes a una carpeta específica o asignarles un nivel de importancia.
- Reenviar otra cuenta de correo electrónico a tu dirección de correo electrónico Microsoft 365.