Agregar mi correo electrónico de Microsoft 365 a Apple Mail en iPhone o iPad
Paso 3 de la serie Configurar mi cuenta de Microsoft 365.
Agrega tu correo electrónico de Microsoft 365 en la aplicación de Apple Mail en tu iPhone o iPad. Luego podrás enviar, recibir y organizar correos electrónicos.
Nota: Hay un problema en curso en el que las cuentas de correo electrónico de Microsoft 365 se desconectan de Apple Mail. Para resolver este problema, quita y vuelve a agregar tu cuenta de correo electrónico en Apple Mail. Para las últimas actualizaciones, visita nuestra página de estado. Gracias por tu paciencia mientras trabajamos con Microsoft para solucionar este problema.
Requerido: Si te encuentras en una ubicación desconocida y tienes activada la protección contra dispositivos robados, es posible que aparezca un mensaje sobre un retraso de seguridad. Para continuar agregando tu cuenta de correo electrónico, ve a una ubicación familiar y apaga la protección, o espera una hora. Descubre cómo activar o desactivar la Protección del dispositivo en caso de robo en Apple.com. Recuerda volver a activarla luego de haber terminado.
- Abrir la configuración de
 .
. - Toca Aplicaciones y luego Correo.
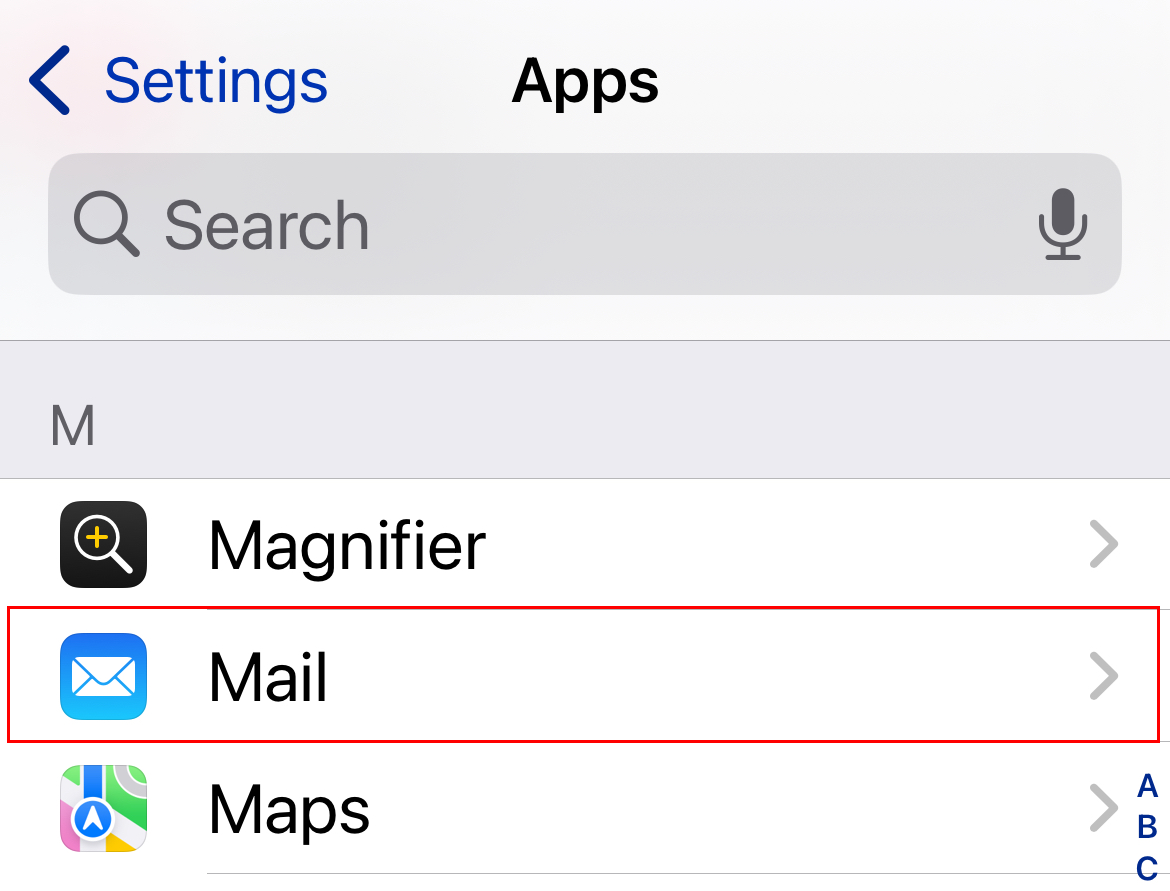
- Toca Cuentas de correo.
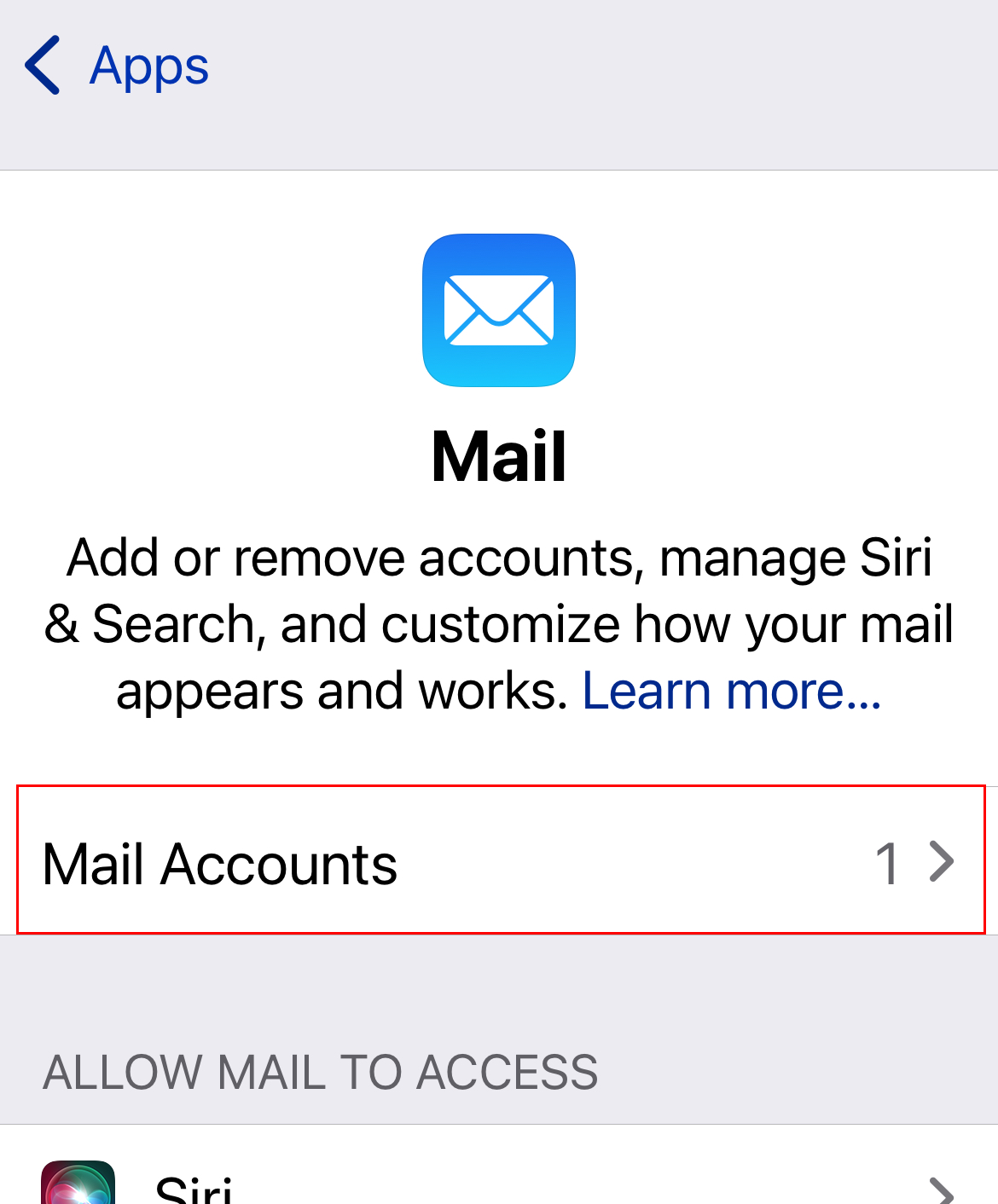
- Toca Agregar cuenta.
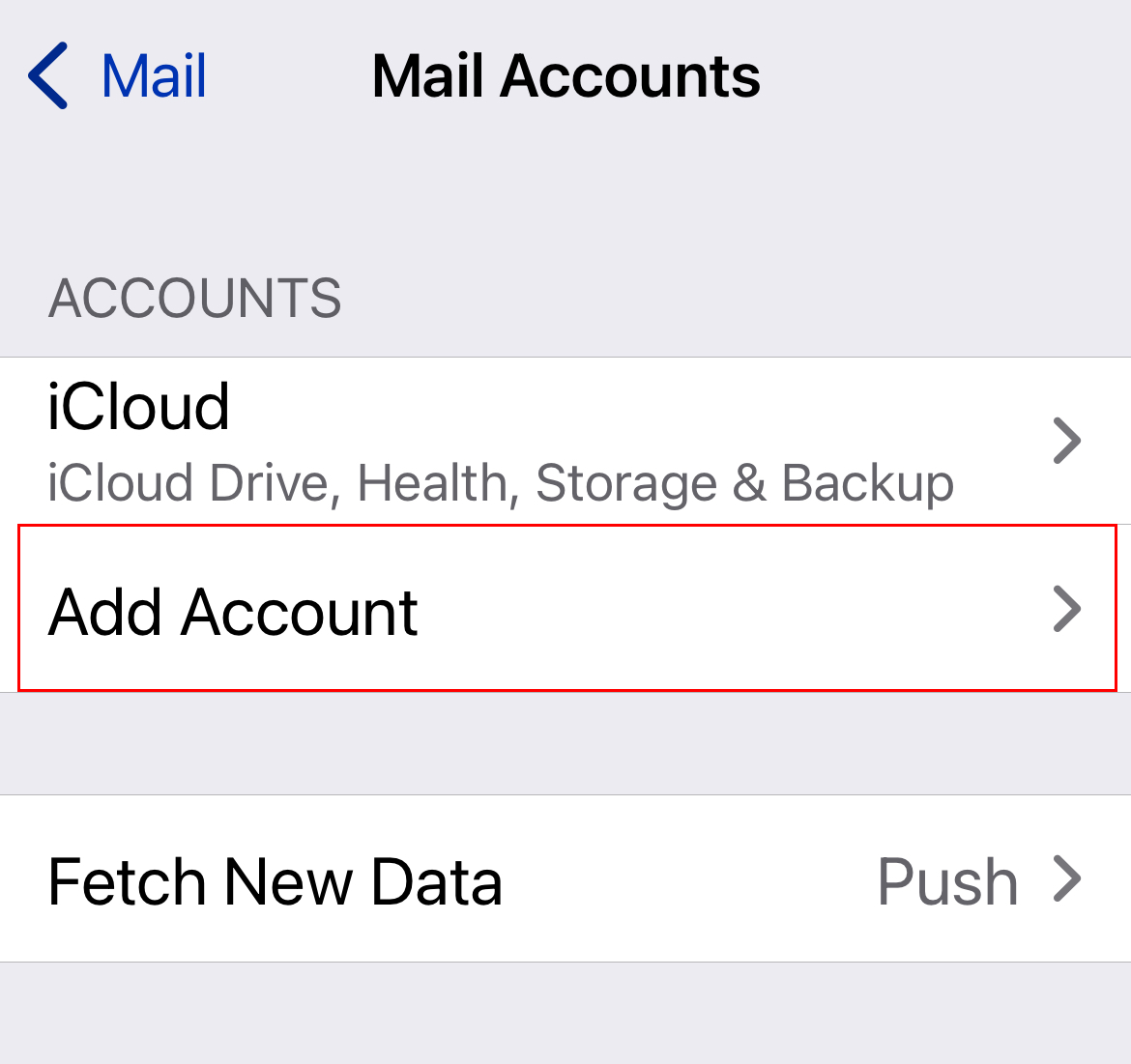
- Toca Microsoft Exchange.
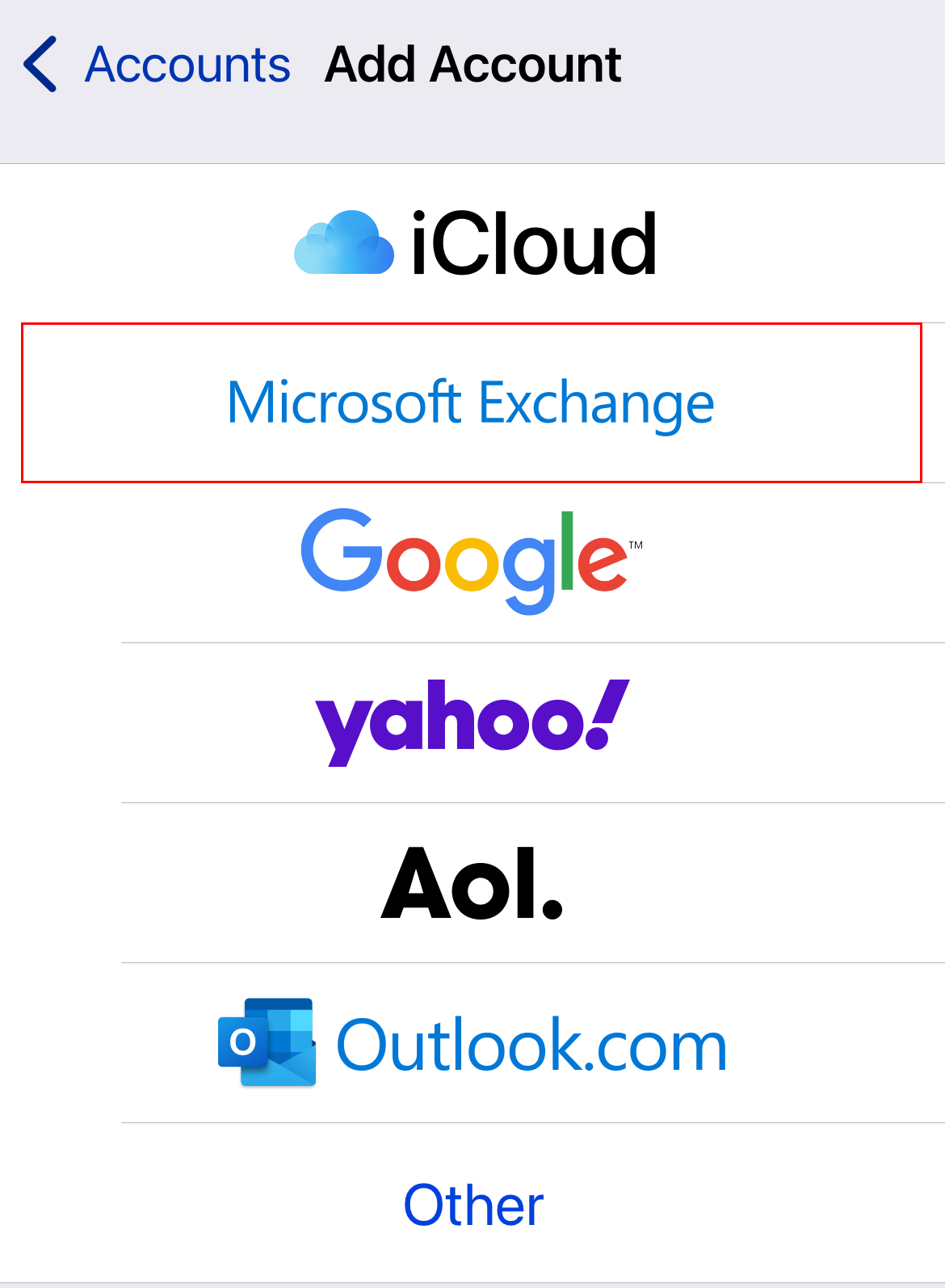
- Escribe tu dirección de correo electrónico de Microsoft 365 y selecciona Siguiente.
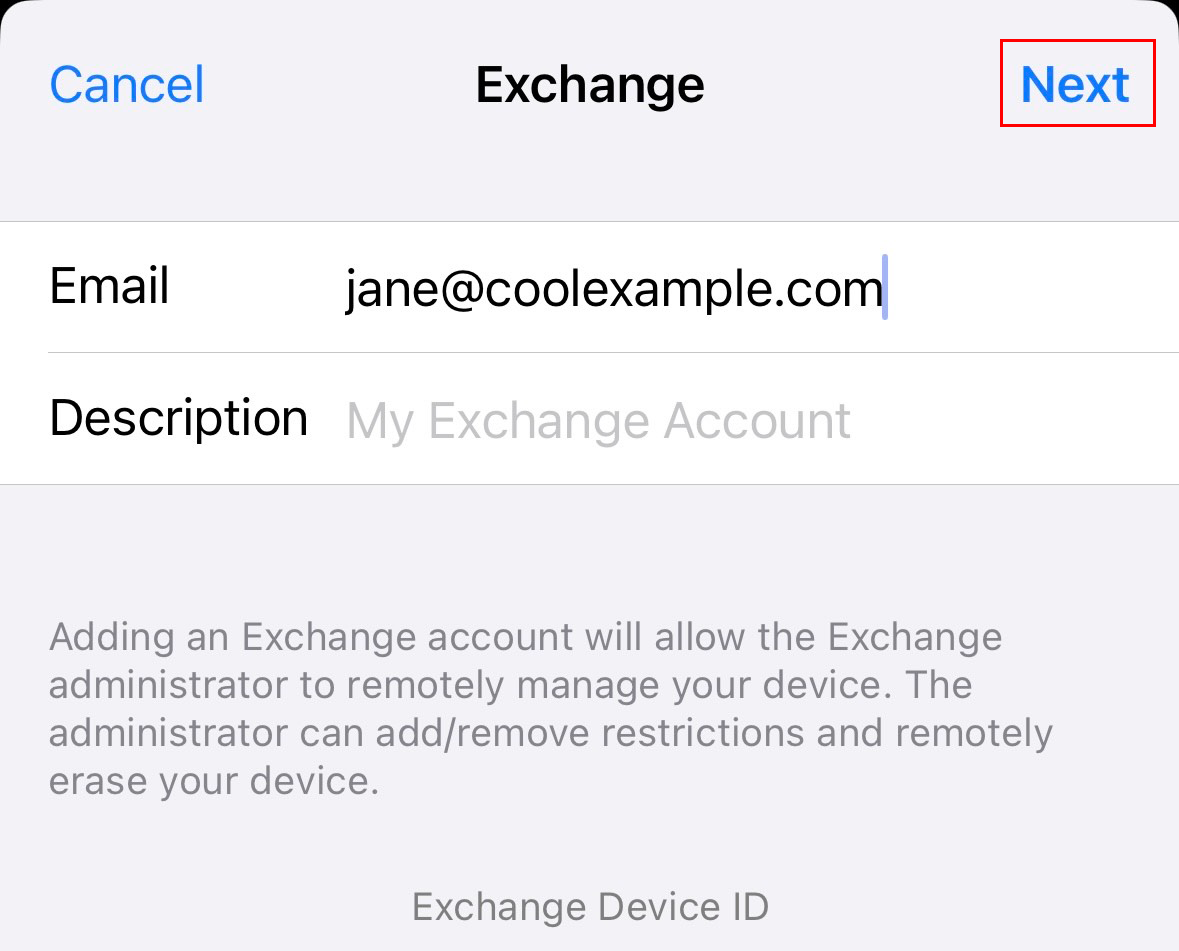
- Para confirmar que quieres usar tu cuenta, toca Iniciar sesión. Verás un mensaje que dice que Configuración quiere usar microsoftonline.com para iniciar sesión.
- Selecciona Continuar. Se abrirá la página de inicio de sesión de GoDaddy.
- Ingresa tu contraseña de correo electrónico y después toca Iniciar sesión. Es posible que debas verificar tu cuenta para continuar.
- Si olvidaste tu contraseña de correo electrónico de Microsoft 365, toca el enlace que dice "¿Olvidaste tu contraseña?" o sigue los pasos en nuestro artículo.
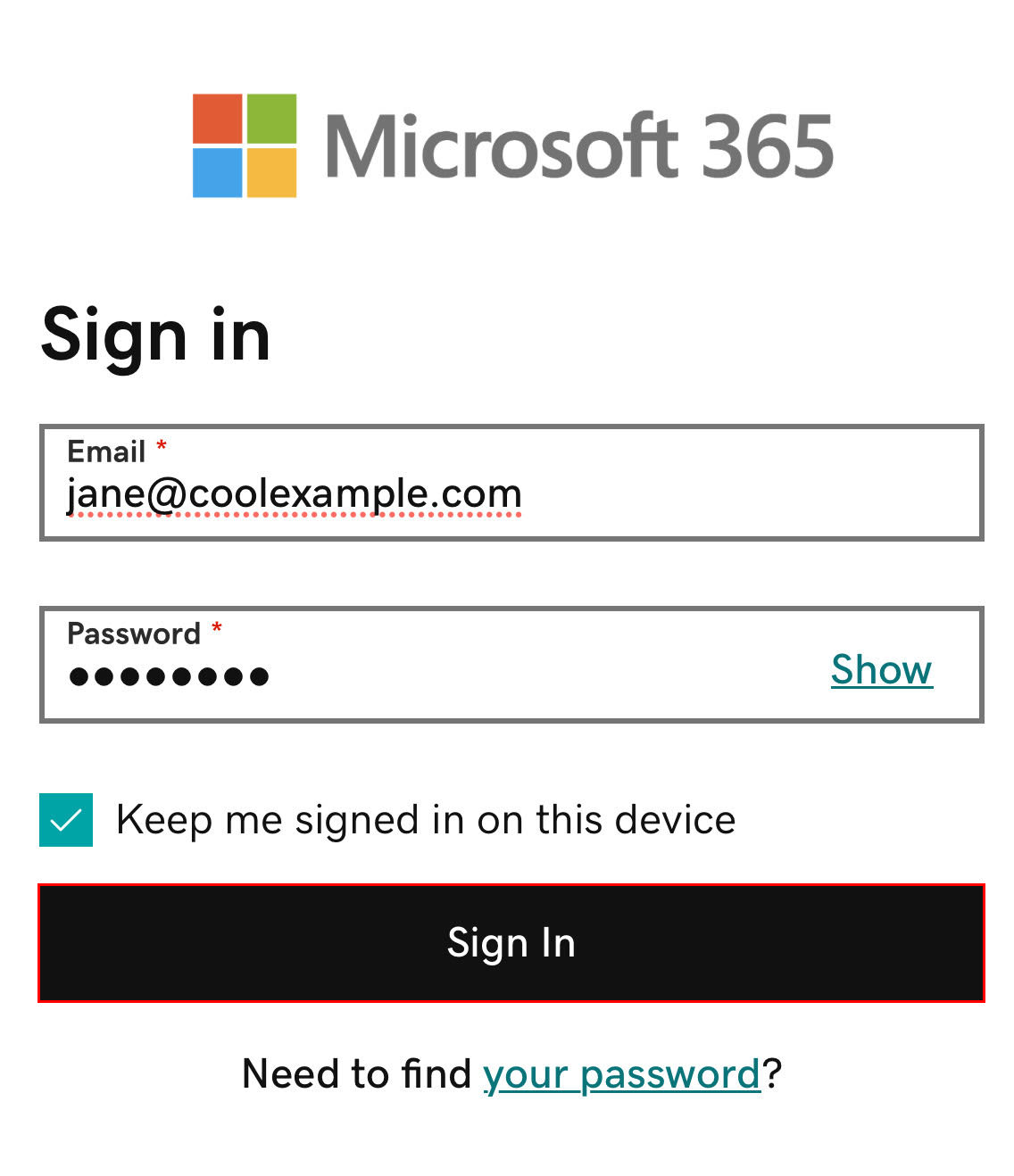
- Si te piden que confíes en el dominio, selecciona Continuar.
- Si tu administrador habilitó la autenticación de múltiples factores (MFA), verifica tu cuenta o configura la aplicación del autenticador.
- Es posible que te pidan que aceptes permisos, lo que permite que Microsoft 365 y la aplicación Apple Mail funcionen juntos. Toca Aceptar. (Para aceptar para tu organización, junto a Consentimiento en nombre de tu organización, selecciona la casilla de verificación.)
- Toca Guardar. Tu cuenta de Microsoft 365 se agregará a Apple Mail.
Puedes volver a la página Cuentas de correo y actualizar tu configuración aquí en cualquier momento.