Agregar mi Professional Email a Outlook en iPhone o iPad
Paso 5 de la serie Configurar mi Professional Email .
Agrega tu cuenta de Professional Email a Outlook para iOS. Luego, podrás enviar y recibir correos electrónicos desde tu iPhone o iPad.
- Abrir Outlook. ¿No tienes la aplicación? Descárgala en la Tienda de aplicaciones de iTunes.

- Si eres un usuario nuevo, salta al paso 4. De lo contrario, toca
 el menú de la cuenta y
el menú de la cuenta y  Configuración.
Configuración. - Toca Agregar cuenta de correo y luego Agregar cuenta de correo electrónico.
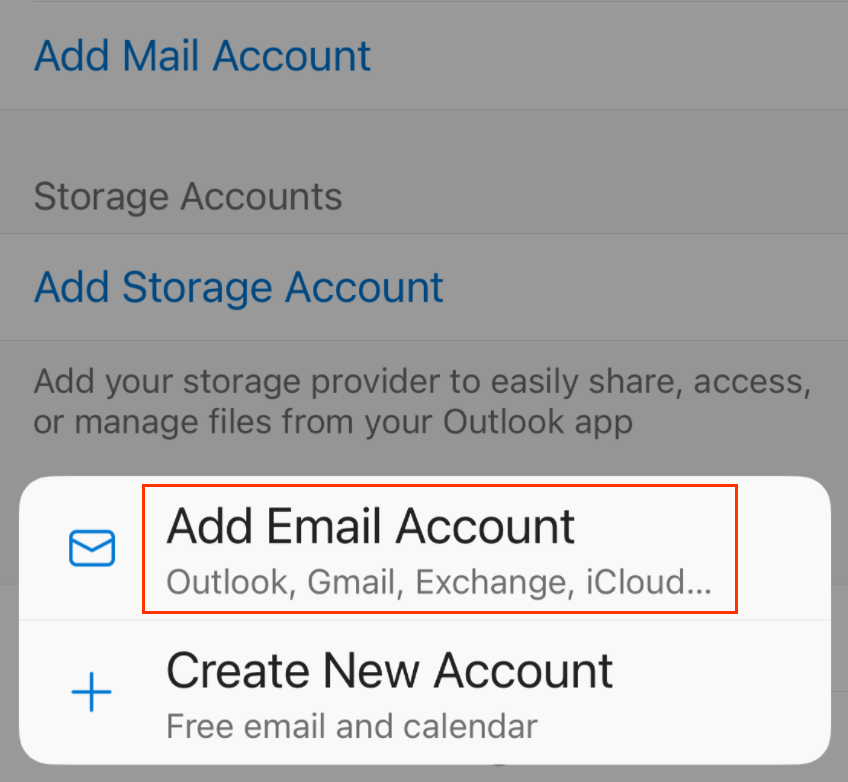
- Escribe tu dirección de Professional Email y toca Agregar cuenta.
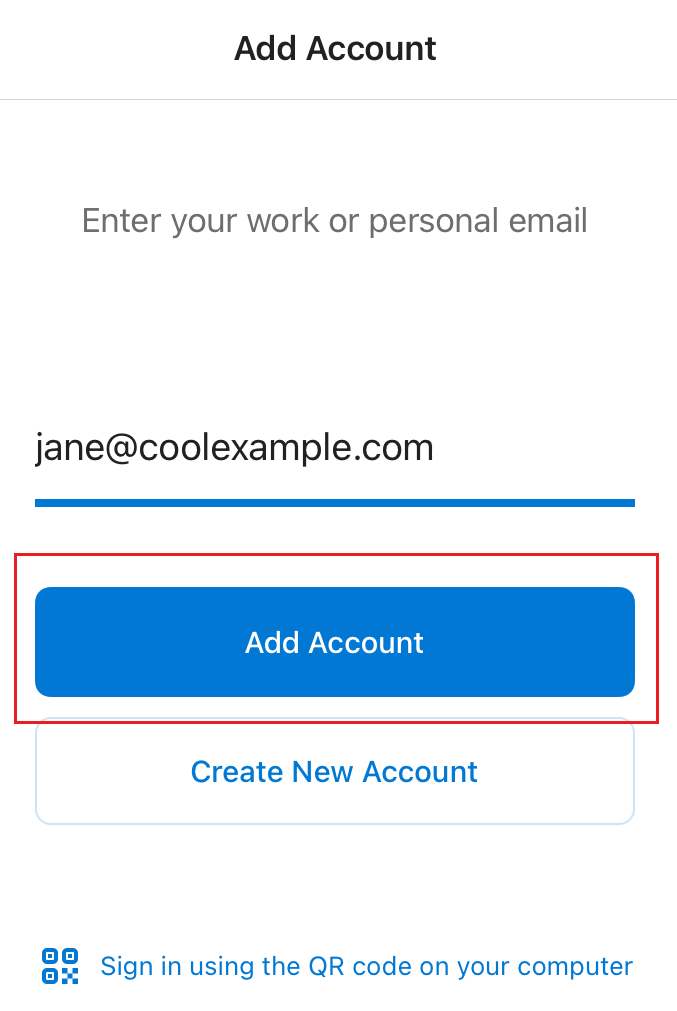
- Ingresa tu contraseña, nombre para mostrar y una descripción (como el nombre de tu empresa o el tipo de correo electrónico) y toca Iniciar sesión.
- Si Outlook no puede detectar la configuración del servidor IMAP, establece la siguiente configuración y toca Iniciar sesión (si Outlook detectó tu configuración automáticamente, salta al siguiente paso).
- En IMAP Servidor de correo entrante, asegúrate de que los campos digan lo siguiente:
- IMAP Nombre de Host: imap.secureserver.net
- Puerto: 993
- Tipo de seguridad: SSL/TLS
- IMAP Nombre de usuario: tu dirección de correo electrónico
- IMAP Contraseña: tu contraseña del correo electrónico
- En SMTP Servidor de correo saliente, asegúrate de que los campos digan lo siguiente:
- SMTP Nombre de Host: smtpout.secureserver.net
- Puerto: 465
- Tipo de seguridad: SSL/TLS
- SMTP Nombre de usuario: tu dirección de correo electrónico
- SMTP Contraseña: tu contraseña del correo electrónico
- Si esta es tu primera cuenta de correo electrónico en Outlook para iOS, se te preguntará si quieres agregar otra cuenta. Para omitir este paso, toca QUIZÁS MÁS TARDE. Si esta no es tu primera cuenta, podrás ver tu bandeja de entrada.
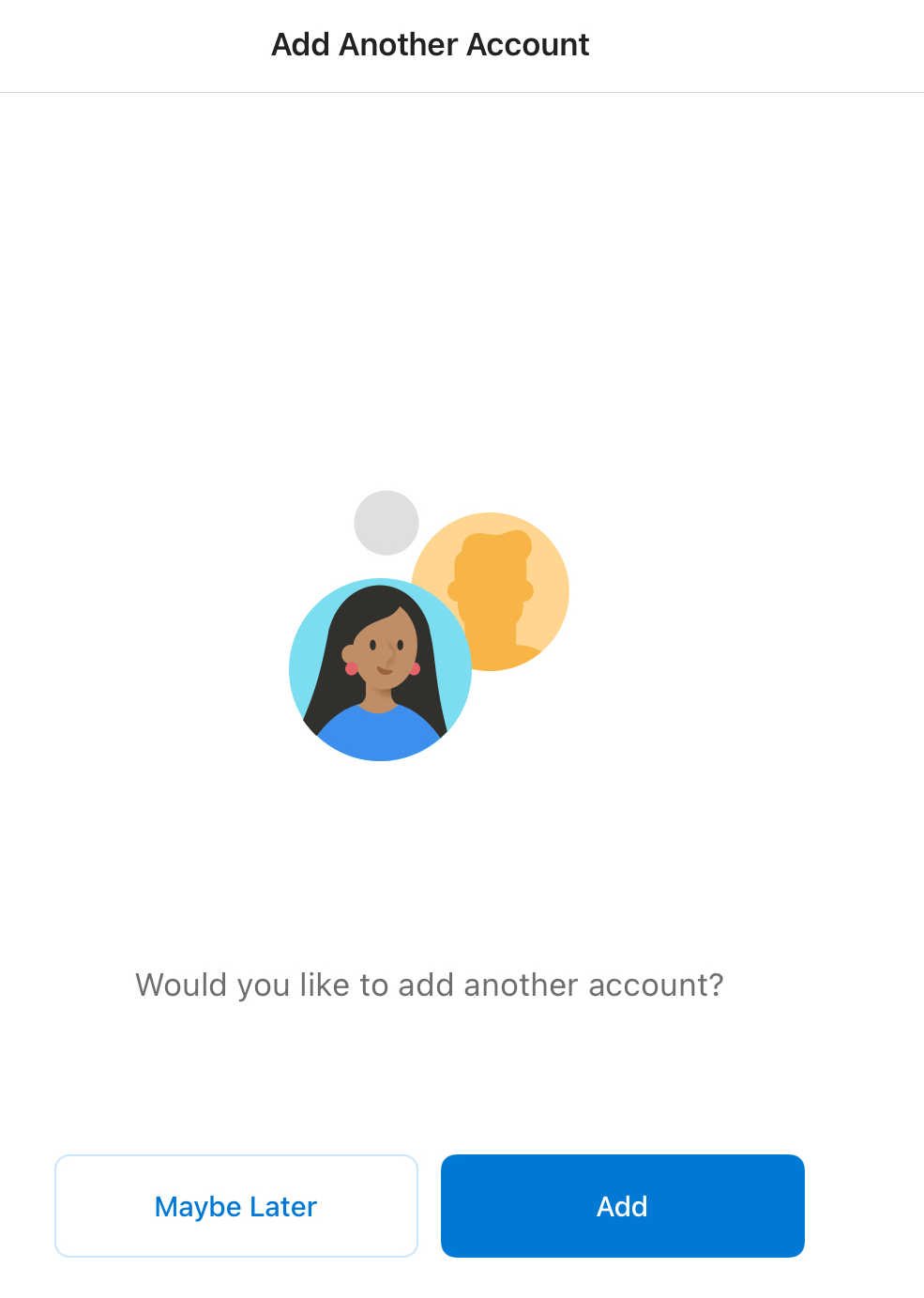
Tu correo electrónico está en tu dispositivo iOS. ¡Todo listo para empezar!